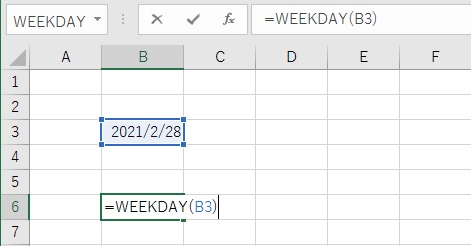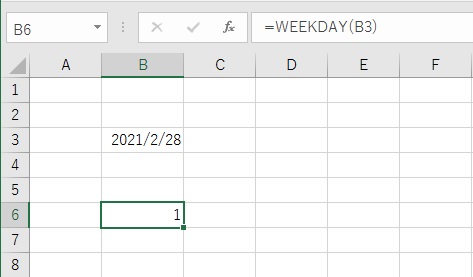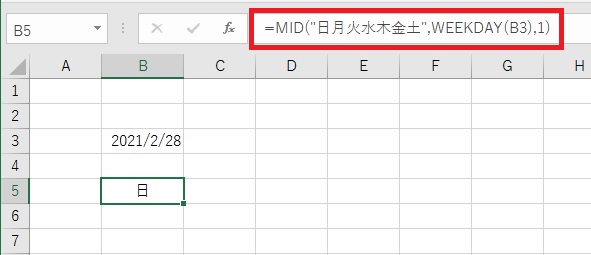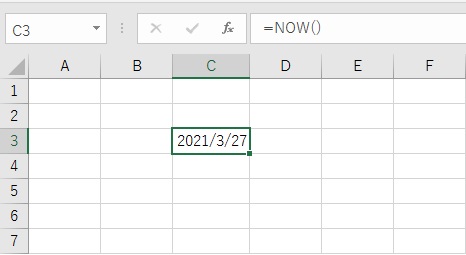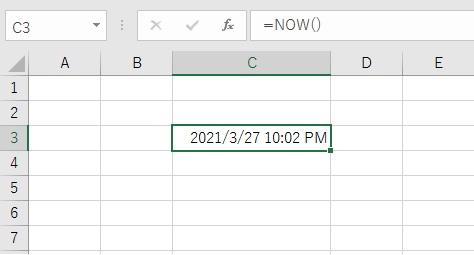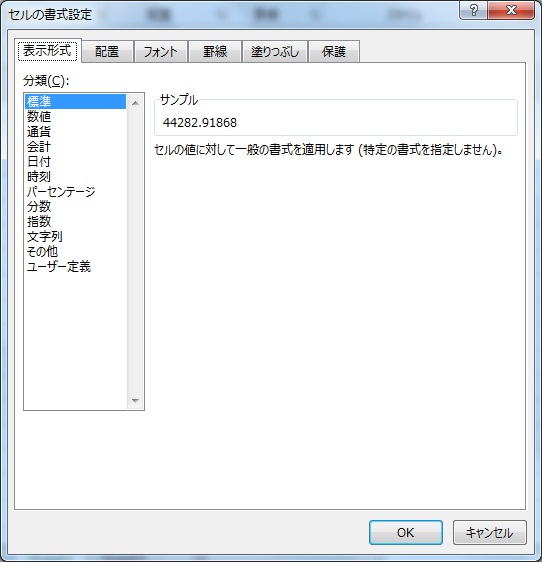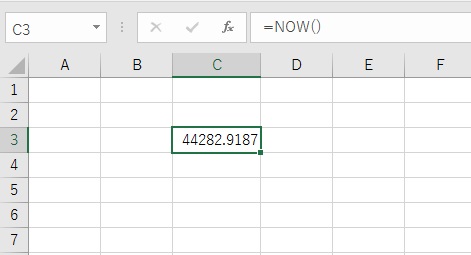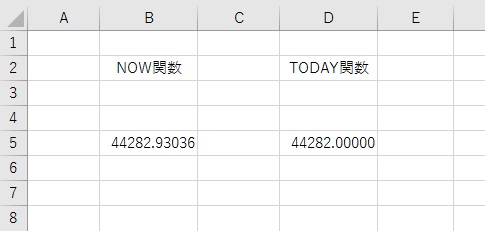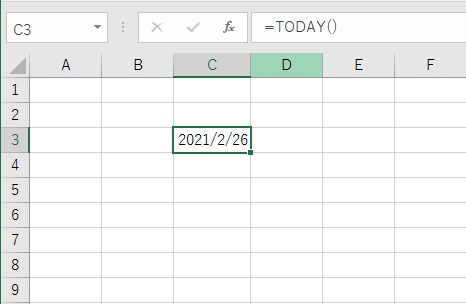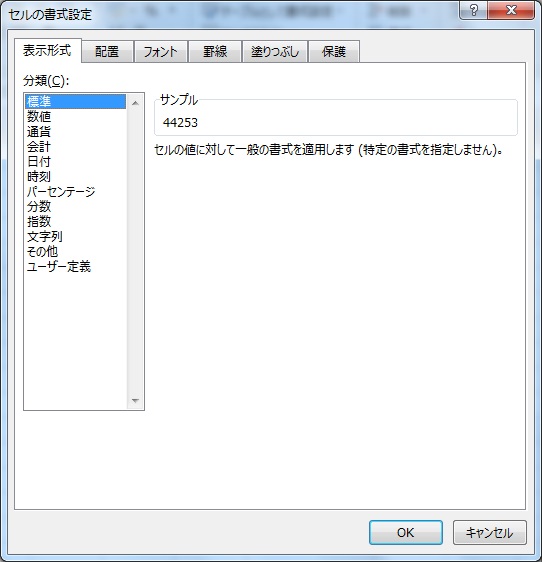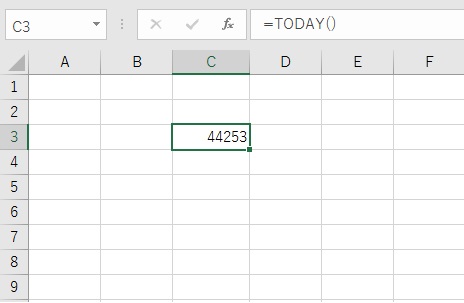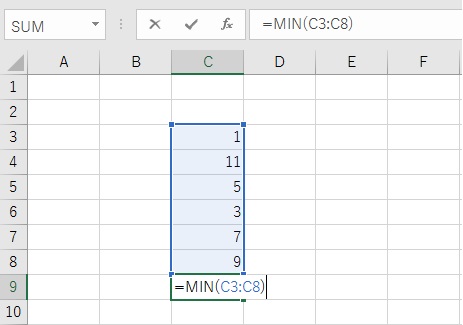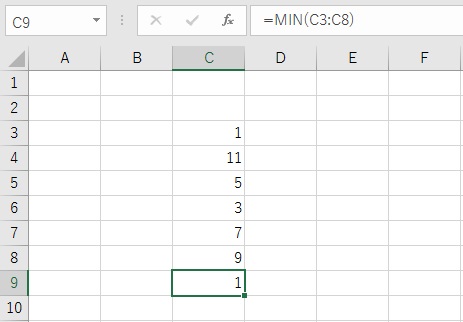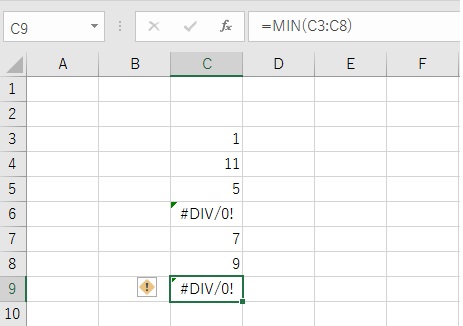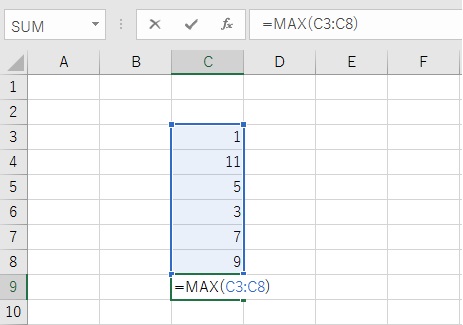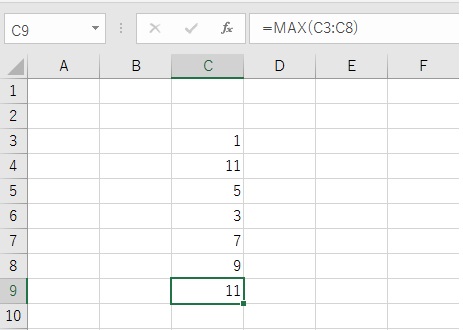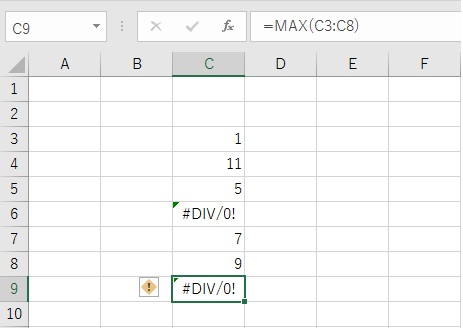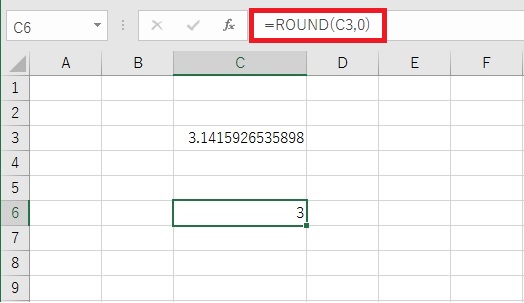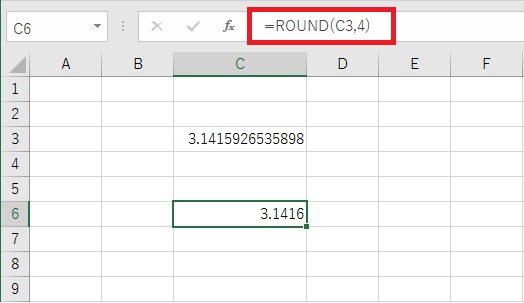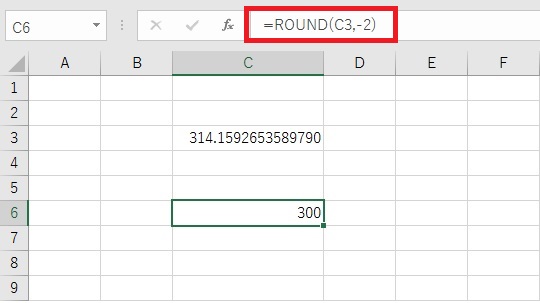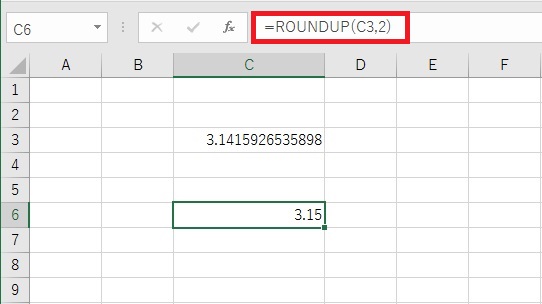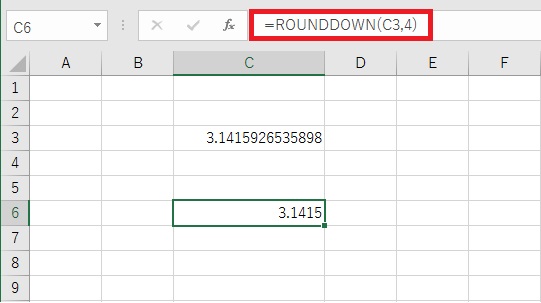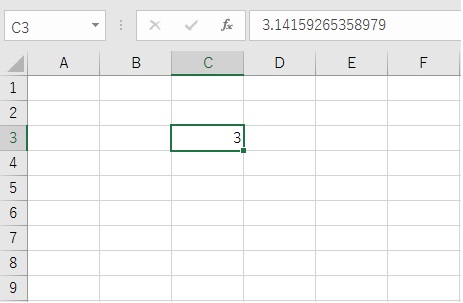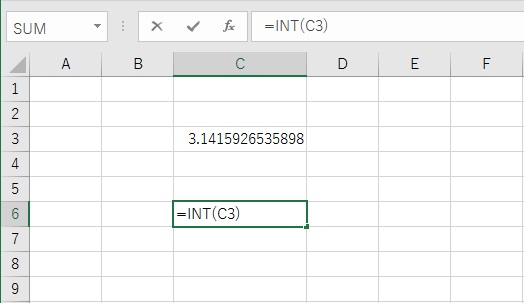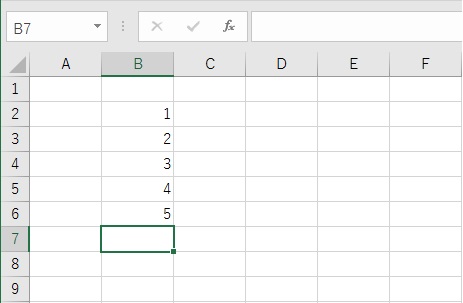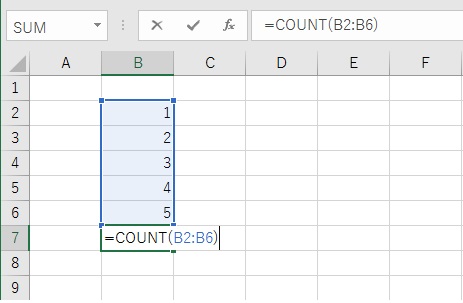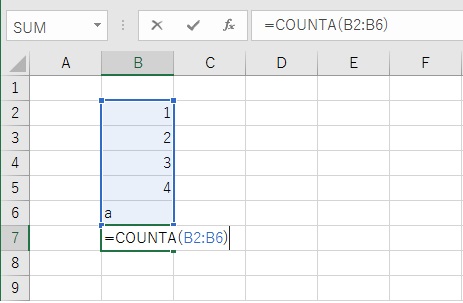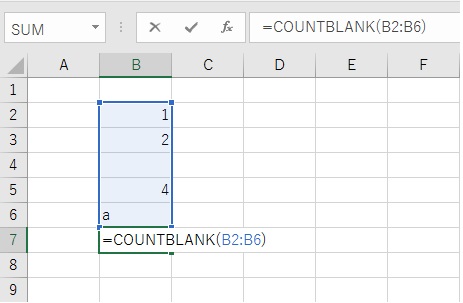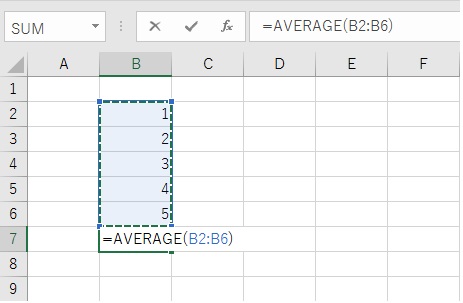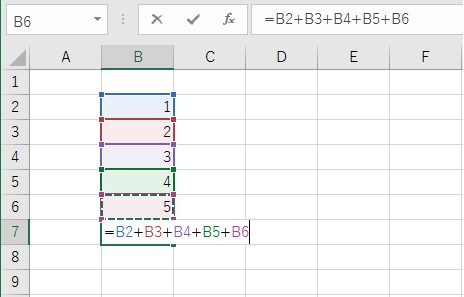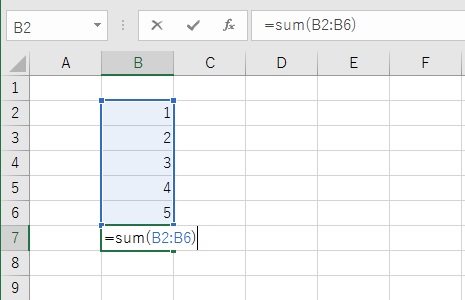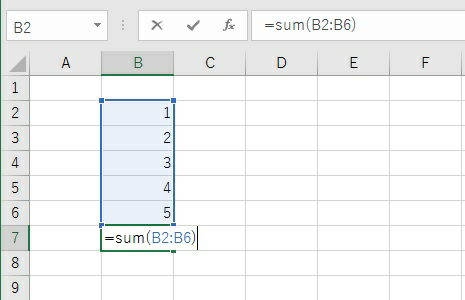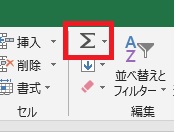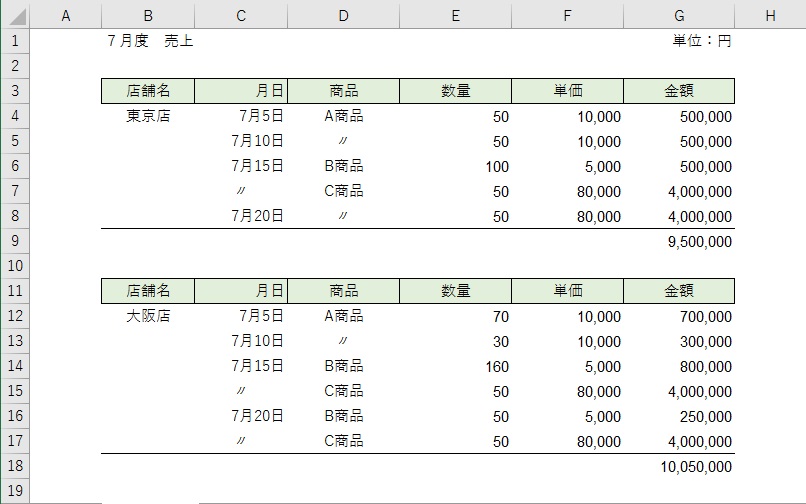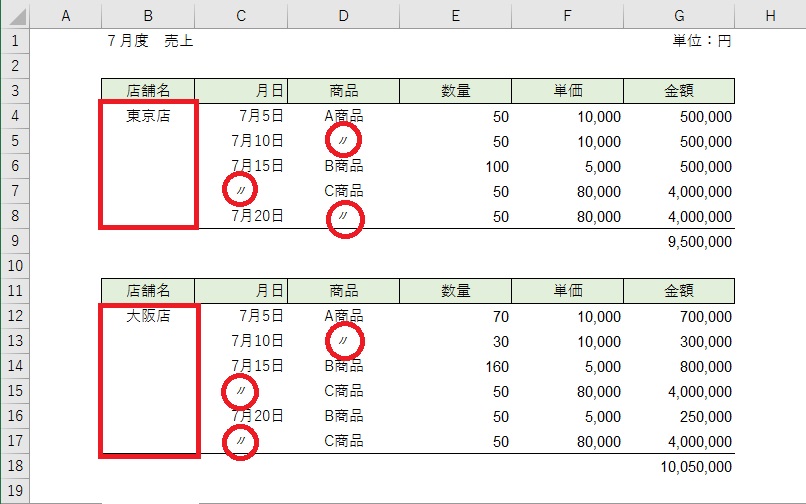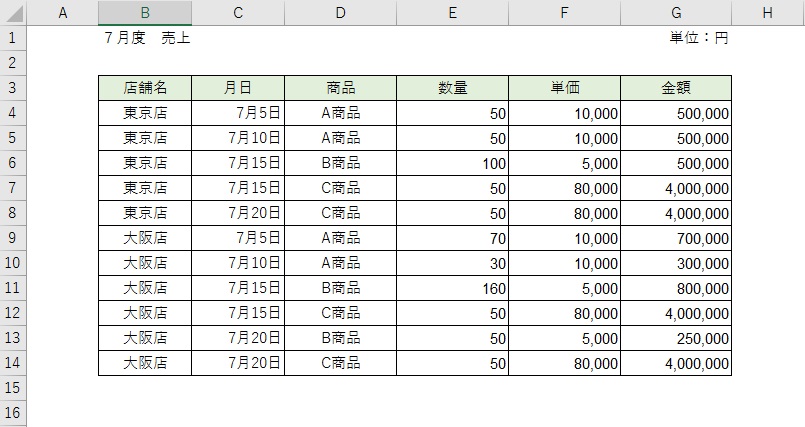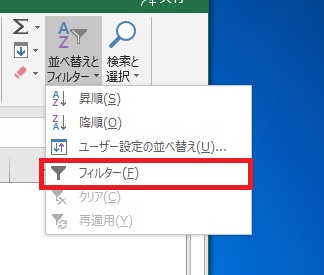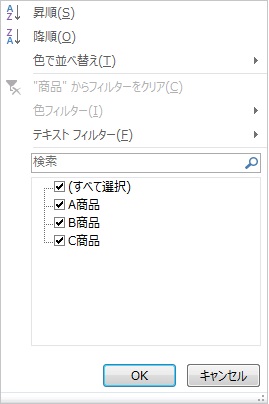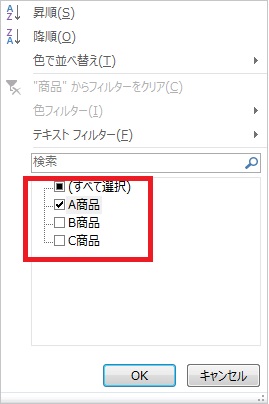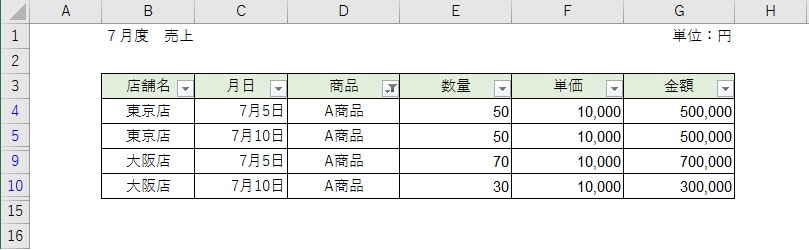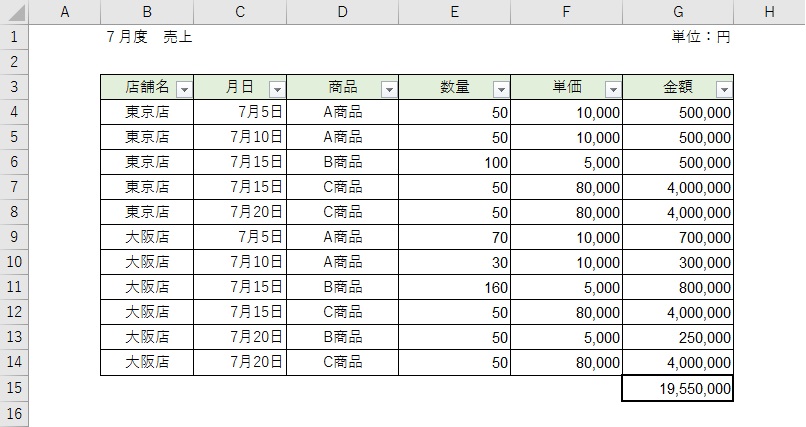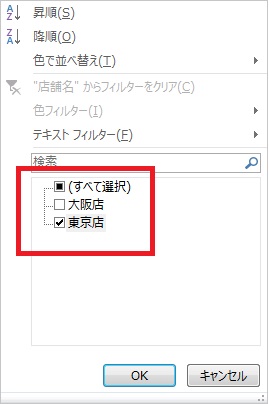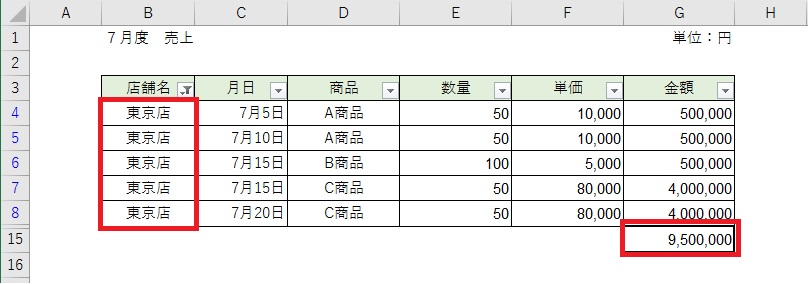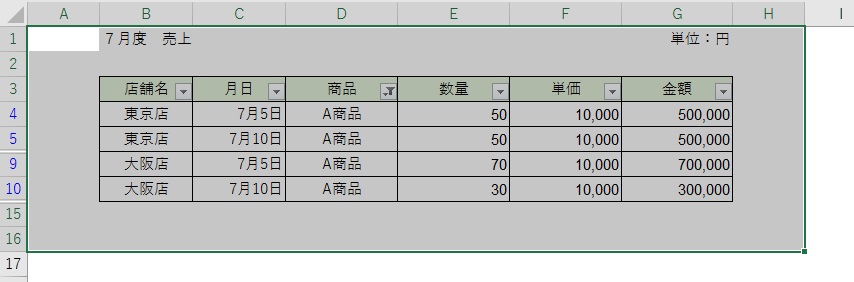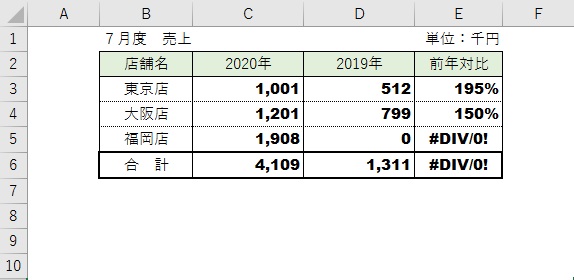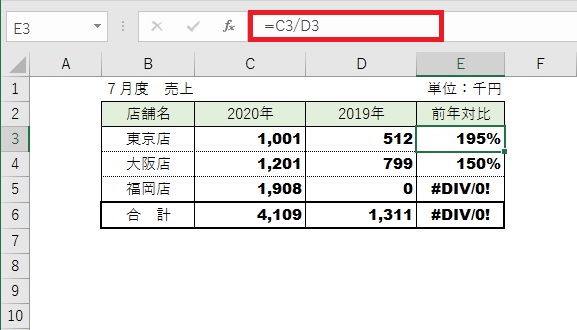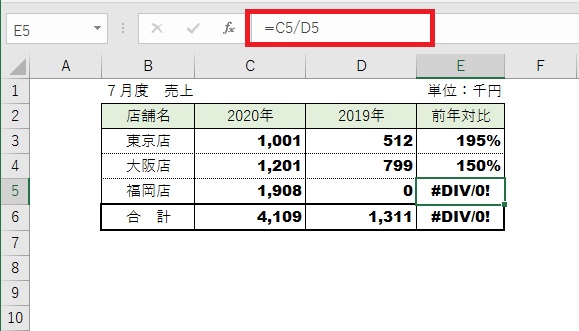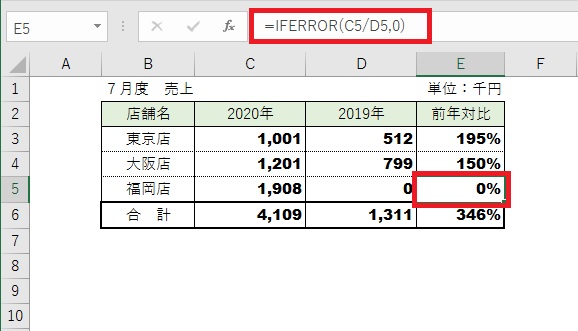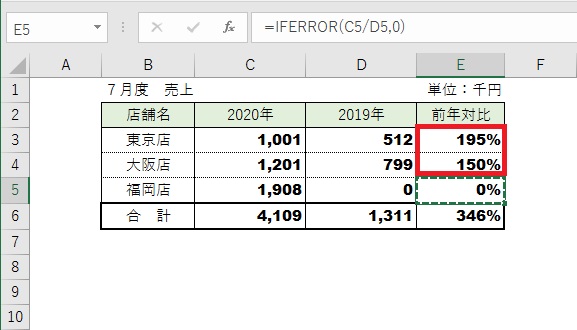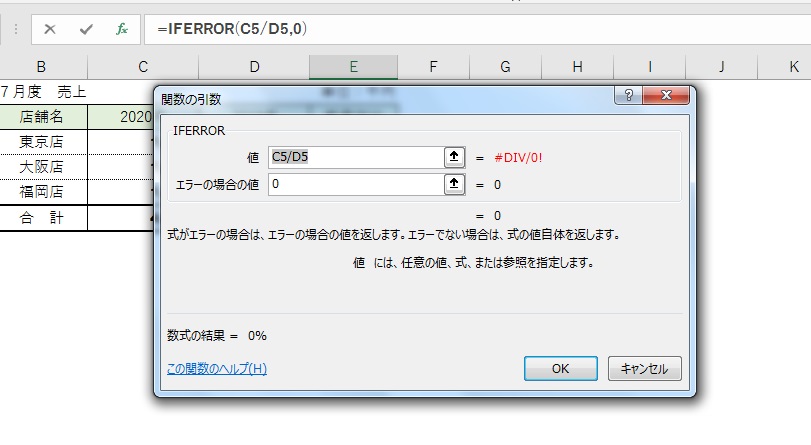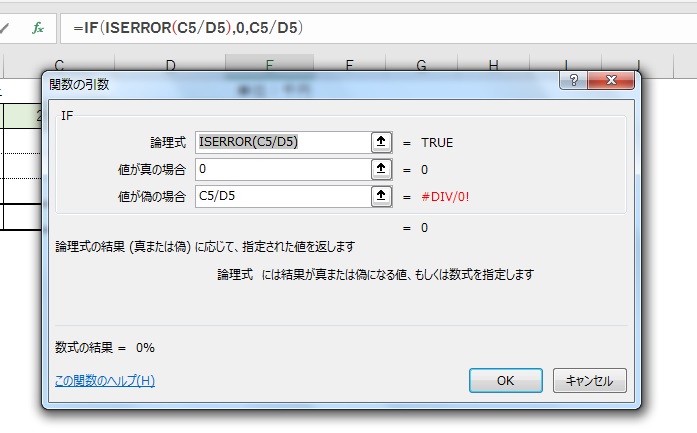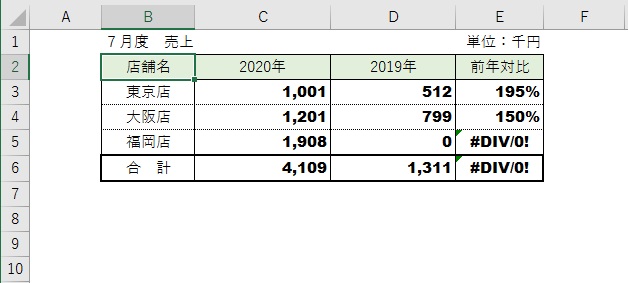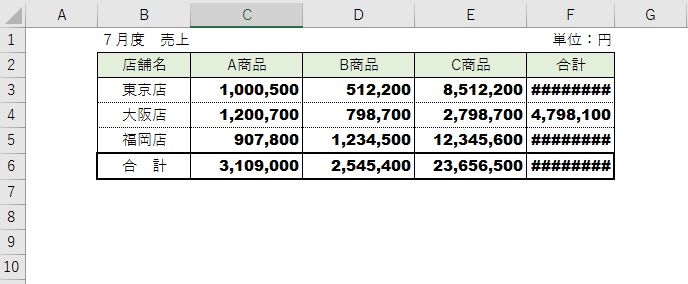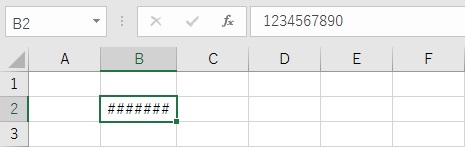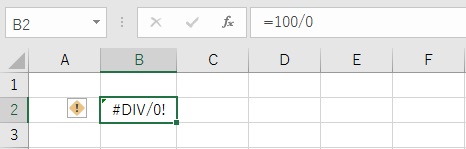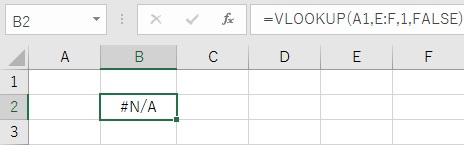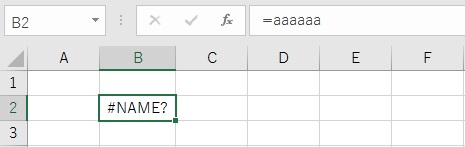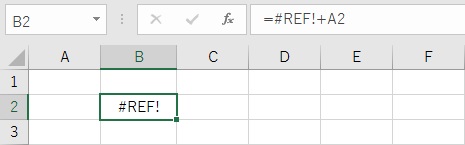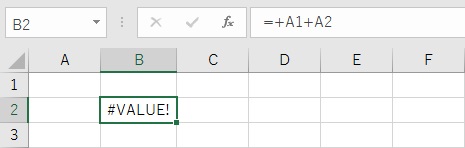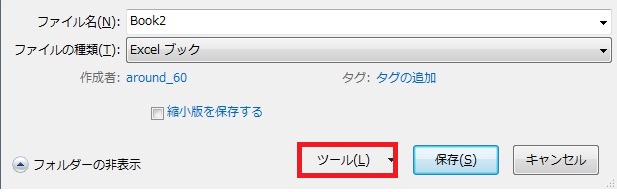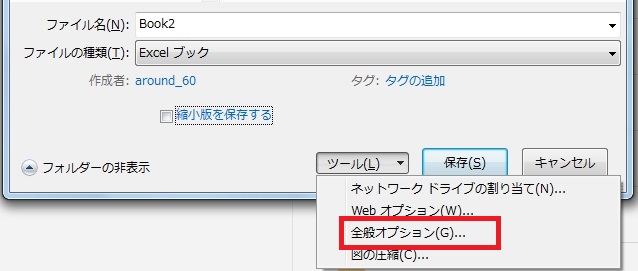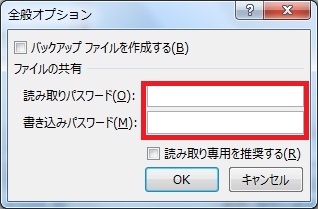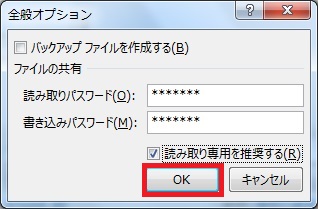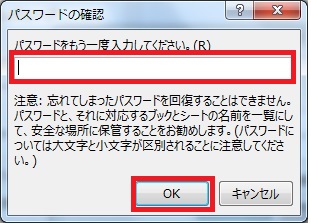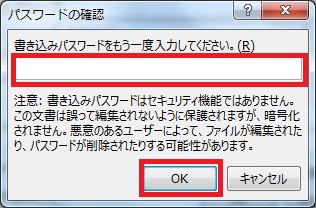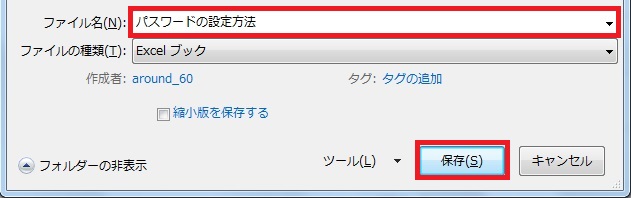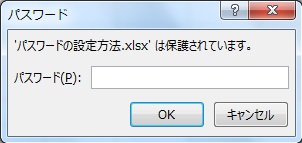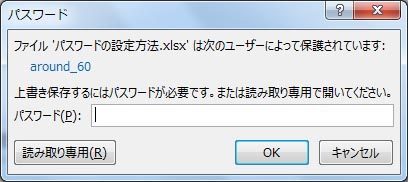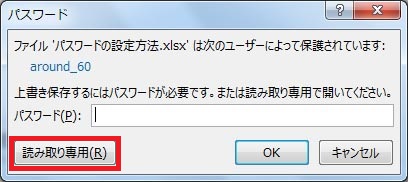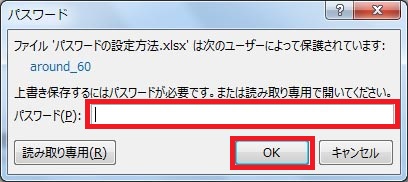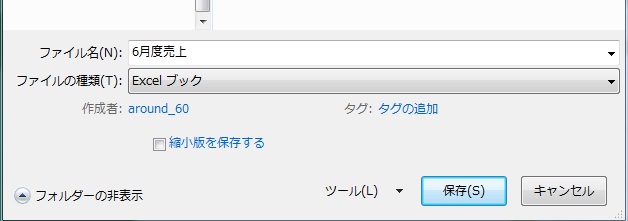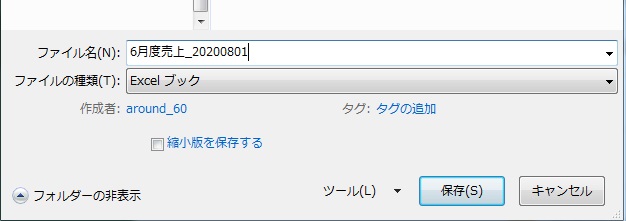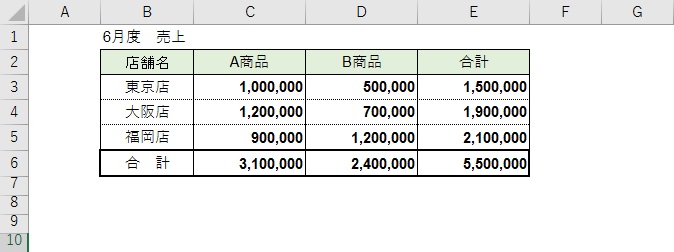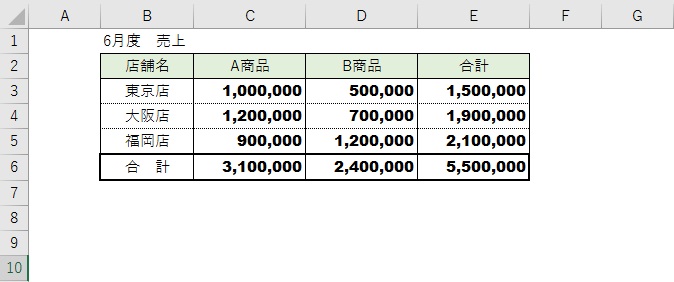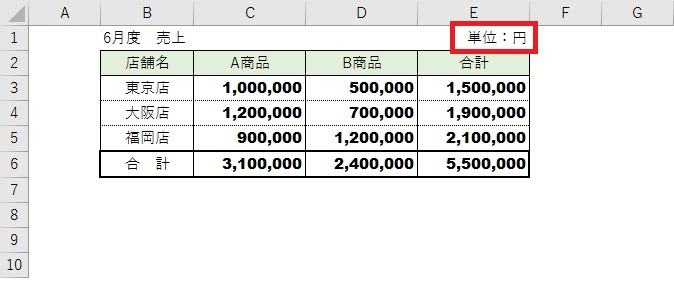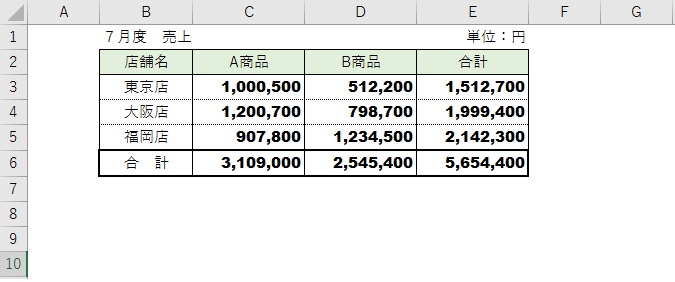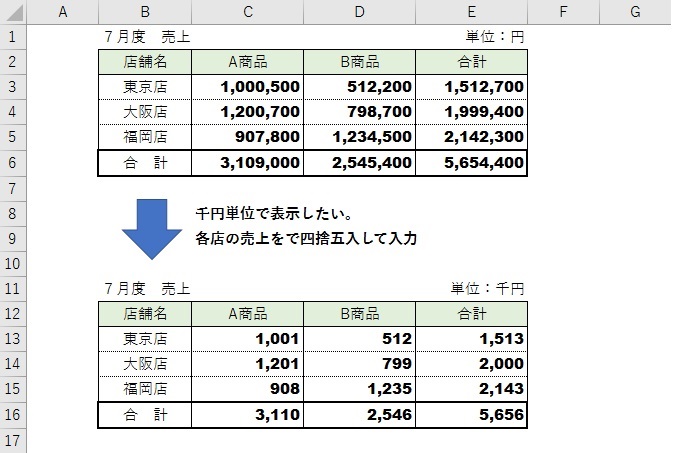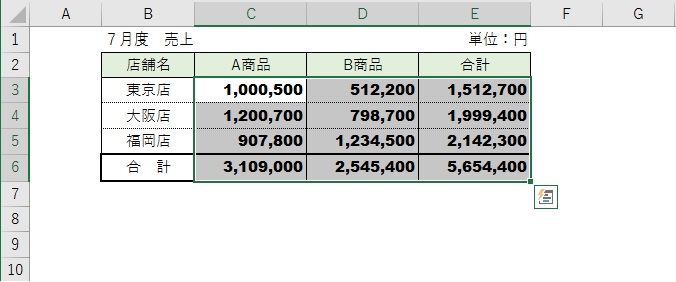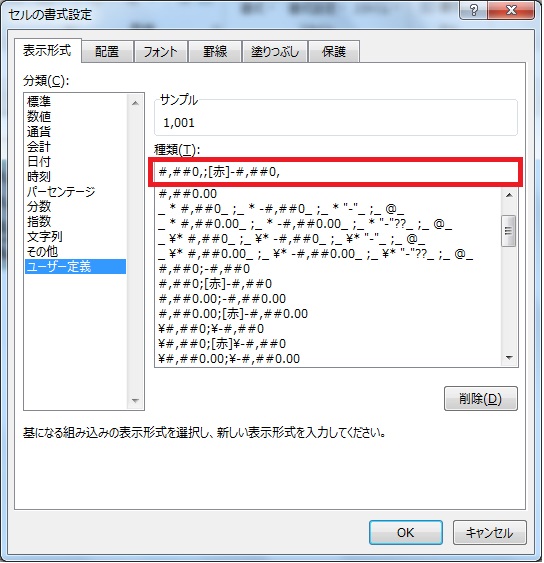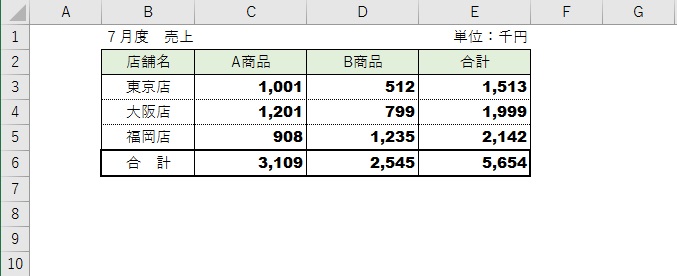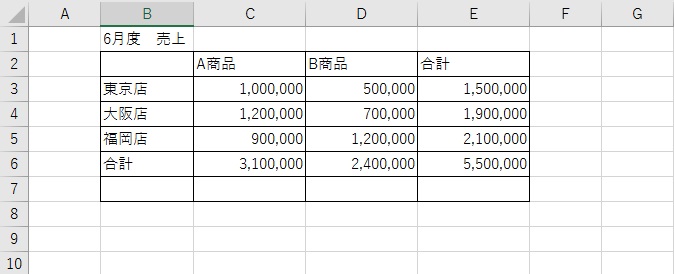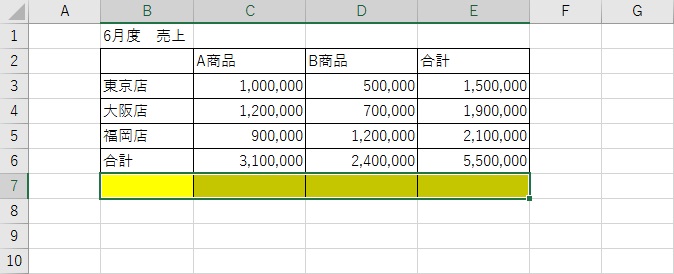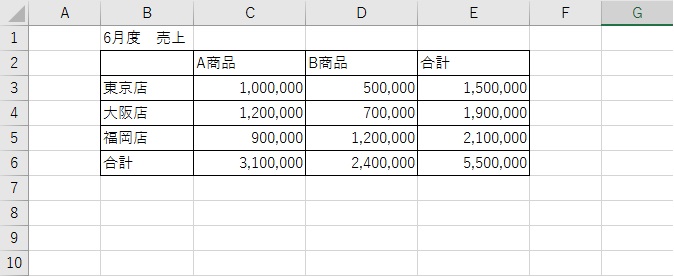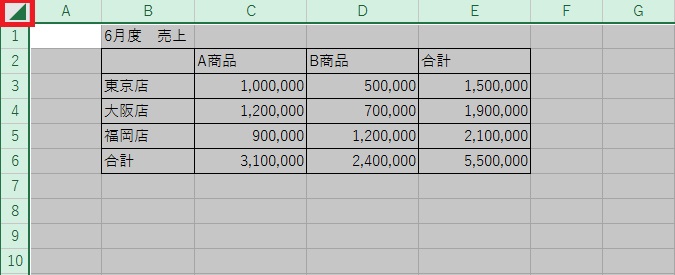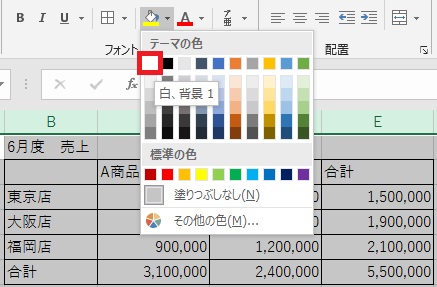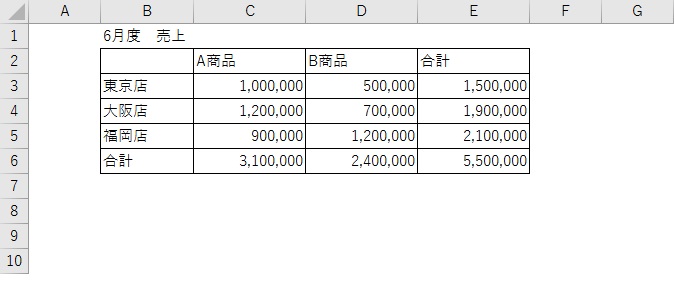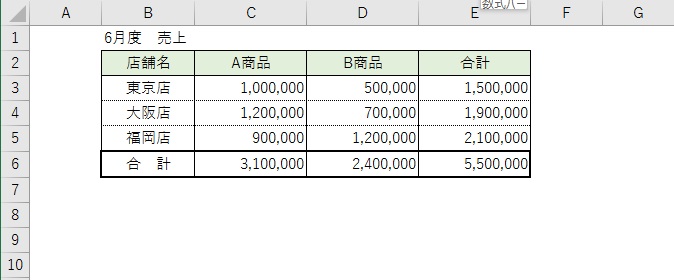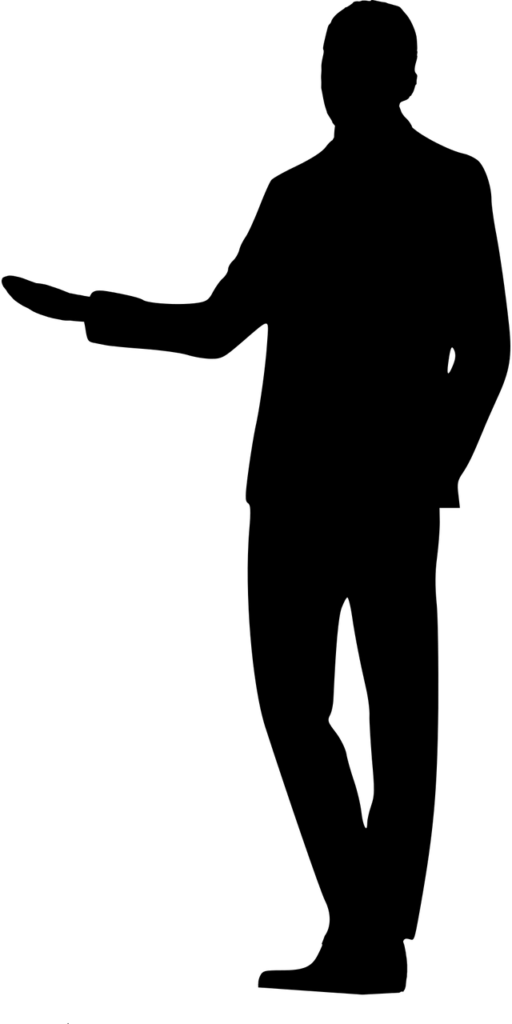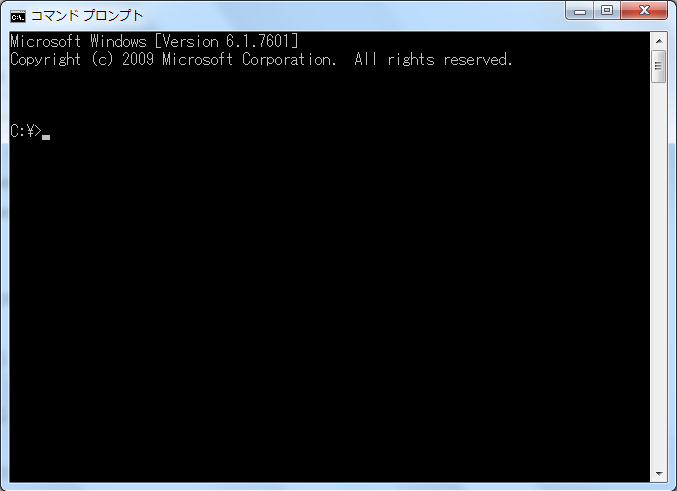NEC社製のPC9800シリーズ
1980年代に入ってパソコンが普及し始めたのですが、はじめて購入したパソコンは、NEC社製のPC9800シリーズでした。
OSはマイクロソフト社の「MS-DOS」
前年にNEC社からPC8800シリーズが発売されていましたが、ゲーム機色を強く感じたので買い控えた記憶がありますね。

なんと、最初に買ったパソコンの記憶媒体は5インチのフロッピーディスクが使えるドライブが2個のみ。
片方のドライブでプログラムを起動し、もう片方のドライブにデータを記憶させる使い方だった。

何かのソフトウェアを作成するには1枚のフロッピーディスク(1メガバイト)内で動作させる必要があり、大きいサイズのプログラムはご法度でした。
プログラム容量削減のため、日付を記憶させるなら6桁が当たり前だった時代。
後々、2000年問題に発展するんですけど。
■ハードディスク搭載
ハードディスクのような記憶媒体を搭載したパソコンは、もう少し後で発売されましたが、
ハードディスク10メガバイト搭載!
今なら考えられませんね。
スマホでなんでも記録もできますからね。
今はスマホの写真1枚が10メガバイトを超えちゃってませんか~。
■ソフトウェア
また、当時は市販されているソフトウェアが表計算ソフトかワープロソフトが主流で、
オヤジが経験しているのは
表計算ソフトなら、
マイクロソフト社の「MULTIPLAN」や
ロータスソフトウェア社の「LOTUS1・2・3」
ワープロソフトなら、
ジャストシステム社の「一太郎」
※当時はまだまだワープロ専用機が根強い人気でした。
小規模なら、フロッピーディスクに作成したデータファイルを読み書きするほうが多かったですかね。
当時は日本のメーカー同士のソフトウェアの互換性が無く、パソコンメーカーに合わせてソフトウェアを購入する必要もあった時代です。
■コマンドライン操作
Windows以前のパソコンでは、「コマンドライン」からの操作が必須でした。現時点のWindowsでも「コマンドプロンプト」として、別なソフトウェアとして機能が残ってますね。
※初期のWindowsはMS-DOS上で動作していたから、OSとしてMS-DOSが必須でした。
現在でも
などは「コマンドプロンプト」から使われているのではないでしょうか。
MS-DOSではフォルダの作成や、ファイルの作成・削除も「コマンドライン」から操作してました。
フロッピーディスクや記録媒体の初期化(フォーマット)も「コマンドライン」からでしたね。
>CD¥↩️
チェンジディレクトリ
>MD ABC↩️
メイクディレクトリ
>FORMAT A: /S↩️
フォーマット
当時のユーザの殆どは、ワープロソフトや表計算ソフトのメニューからファイル削除や初期化等を実行していて
当時、パソコンを使用していたけど、
「コマンドライン」なんて知らないって方も居ると思いますが、
「¥>」マークなどは記憶にあるのではないでしょうか?
当時経験したプログラミング言語
1990年代前半、Windows95が発売される少し前までの記憶を辿ってみたいと思います。
COBOLに始まり、オヤジにはとても懐かしい記憶です。少しお付き合いください。
FORTRAN
COBOLに触れプログラミングの面白さを知り、FORTRANを興味津々で挑戦。
アセンブラ
1980年代、次に挑戦したのはアセンブリ言語。
当時はアセンブリ言語やプログラムのことをまとめて「アセンブラ」と呼んでいた記憶があります。
機械語(またはマシン語)はコンピュータが理解できる2進数の羅列。
アセンブラはその機械語の命令に個々対応した言語。
低水準言語に分類。
レジストリやメモリを参照してのプログラミングで、今考えると実に細かい作業でした。
命令語は
など
N88BASIC
1980年代にNEC社製のPC9800シリーズを購入したら、N88BASICの5インチフロッピーディスクが同梱されてました。
NEC社とMicrosoft社で開発されたBASIC言語のようですが、NEC社製のPC9800シリーズに同梱されていたため、初めてプログラミングをN88BASICで体験された方も多かったと思います。
命令語なども簡単な記述でプログラムが作成でき、オリジナルなゲームプログラムに挑戦された方もいたのではないでしょうか。
命令語は
など
C言語(C、C++)
プログラミングを経験された方で知らない人はいないであろう、汎用プログラミング言語ですね。
1980年代、オヤジはC言語(C、C++)に初めて触れ、大変興味を持って勉強したのを覚えています。
以降、C言語とは長い付き合いになります。
VisualBASIC
1980年代後半、Microsoft社からWindows1.0が発売されました。
当時、MS-DOS上でシングルスタスク(OS/2上ならマルチタスク)で動作する、ウィンドウを表示させるソフトウェアに絡んでいたので、Microsoft社からWindows1.0が発売された時は驚きました。
1990年代に入り、Windows3.1の普及が爆発的で、Windowsアプリケーションを作成するためにVisualBASICを始めた記憶です。
続きは後ほど