誰かにExcelファイルを送るなら、必ずパスワードを設定しましよう。

<事例>
仕事でExcelを使われてる方は、メール等で社内または社外にデータを送ることがあると思います。
いまでは当たり前ですが、パスワードを使用してますか?
とくにオヤジと同年代の還暦世代は、細かな字が苦手でしょうから、メールアドレスの見間違いで他人にメールしてしまった経験があるのではないでしょうか?

オヤジと同年代の還暦世代のみなさん、重要なExcelファイルを送り間違えたら、定年延長が終わっちゃいますよ~。
<対策1>
メールでの送信方法
必ずExcelファイルにはパスワードを設定して、1通目のメールでExcelファイルを先に送り、2通目のメールで開封パスワードを送りましょう。
万一、1通目を送り間違えても、パスワードを知らない先方はExcelファイルを開けません。
まあ、2通目も送り先のチェックをしないで、安易に送ってしまったら意味無いですけど。
<対策2>
パスワードの設定方法。
1.名前を付けて保存
2.[ツール(L)]をクリック。
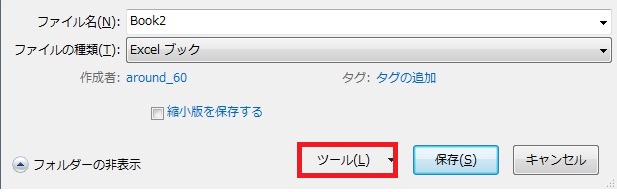
3.[全般オプション(G)]をクリック。
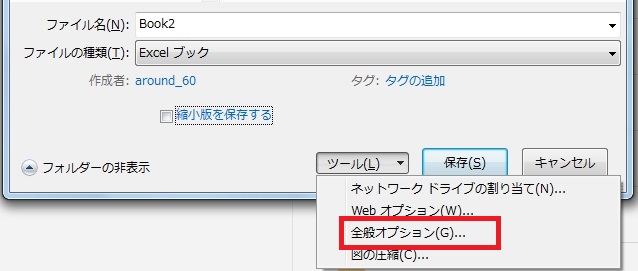
4.「読み取りパスワード(O)」と「書き込みパスワード(M)」の欄に任意のパスワードを入力します。
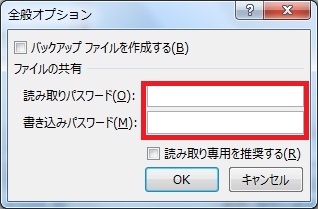
「読み取りパスワード(O)」:このExcelファイルを開くためのパスワードになります。
「書き込みパスワード(M)」:このExcelファイルを開いた後に、編集させるためのパスワードになります。
読み取りさせないだけでしたら、「書き込みパスワード(M)」は省略できます。
5.任意のパスワードを入力したら[OK]をクリック。
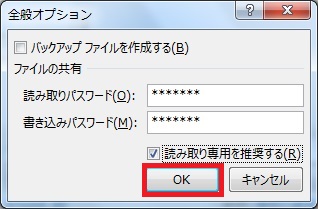
6.パスワードの入力ミスを防ぐために、「パスワードの確認」により再入力を求められます。
5で入力した「読み取りパスワード」を入力して、[OK]をクリック。
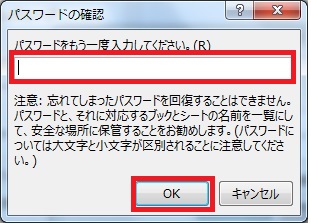
7.パスワードの入力ミスを防ぐために、「パスワードの確認」により「書き込みパスワード」も再入力を求められます。
5で入力した「書き込みパスワード」を入力して、[OK]をクリック。
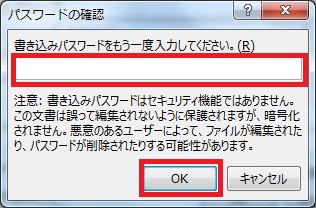
8.「ファイル名(N)」に任意のファイル名を入力して、[保存(S)]をクリック。
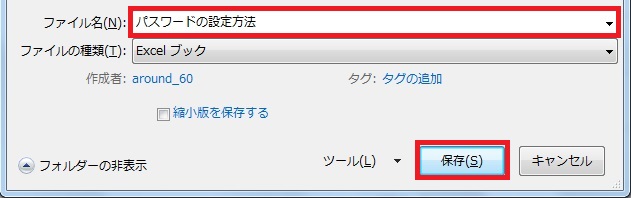
これでExcelファイルにパスワード設定できました。
パスワード付きのExcelファイルを開き方
1.Excelファイルを開くと、「パスワード」画面にてパスワードの入力が求められます。
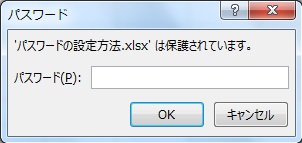
2.ここでは「読み取りパスワード」を入力して、[OK]をクリック。

3.「書き込みパスワード」が設定されている場合、再度パスワードの入力が求められます。
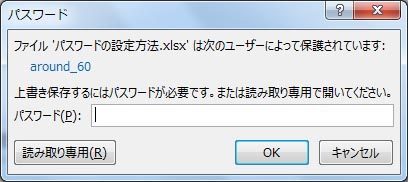
4.編集する必要がない場合は、[読み取り専用(R)]をクリックして、読み取り専用としてExcelファイルを使用できます。
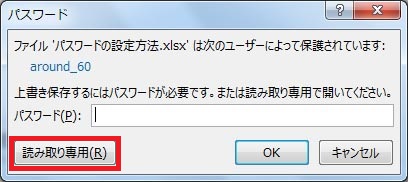
5.編集が必要な場合は、「パスワード(P)」に「書き込みパスワード」を入力して[OK]をクリック。
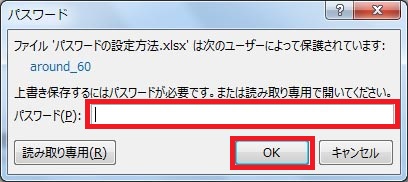
パスワード設定の注意点!
頑張って作成したExcelファイルのパスワードを忘れると、自分自身が開けなくなり、最悪は作成し直しなんて事態になりかねません。
社内では共通のパスワードでも良いかも知れませんが、いざ社外の方へ送る場合は、いつも同じとはいきませんね。
強固なパスワードを発行するようなソフトウェアもありますので、使用を検討して見てください。
<まとめ>
