文書としてはキレイだか、オヤジからしたら残念なExcelになってる人いますね~。

Excelの正規化って?
<事例>
次の表をご覧ください。
見た目は当たり障りない表でしょう。
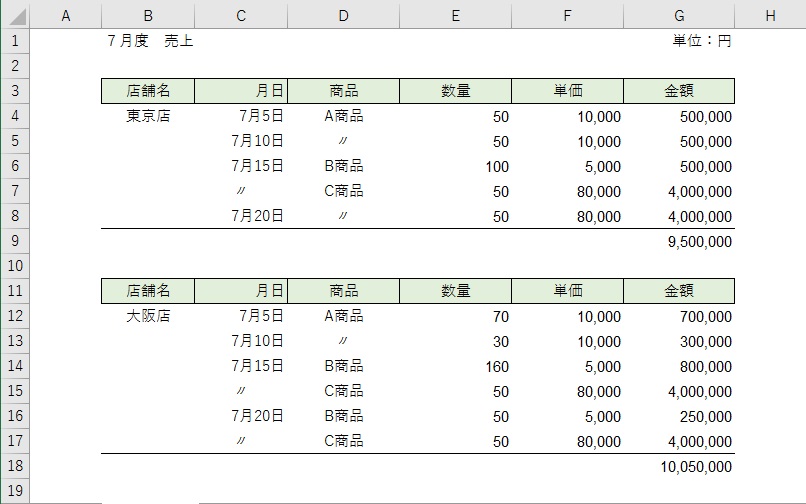
ところが、オヤジから言わせてもらえれば、Excelとしては大変残念な結果になってしまっています。
どこが!って怒られそうですね。
Excelはワープロとは違うんです。
<理由>
店舗別売上をまとめた表ですが、自分または他人の誰かが2次加工する配慮が全くありません。
急に商品別の集計表がほしいと言われたらどうしますか?
また1から作り直しですか?
Excelで作成する際にダメな点は以下の赤枠になります。
ワープロ文書なら普通の書き方ですかね。
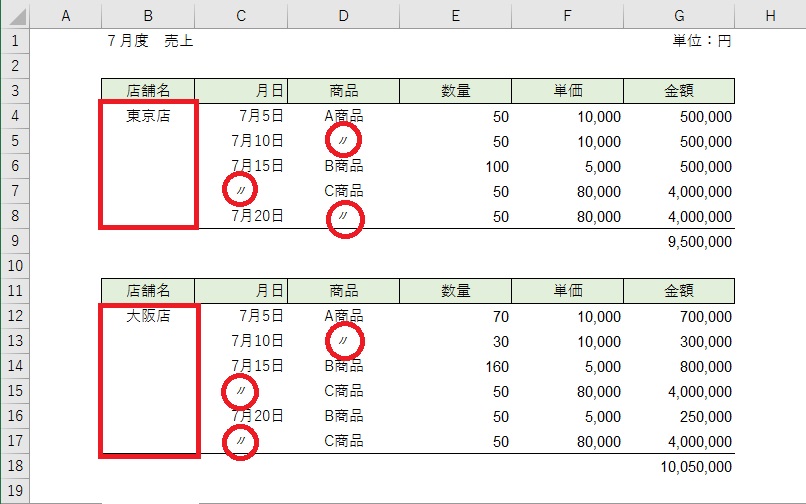
Excelを最大限に活用するには正規化なんです。
せっかく集めたデータを色々な集計方法で多様な見せ方ができるのが、Excelの利点です。
以下は、データの正規化の一例です。
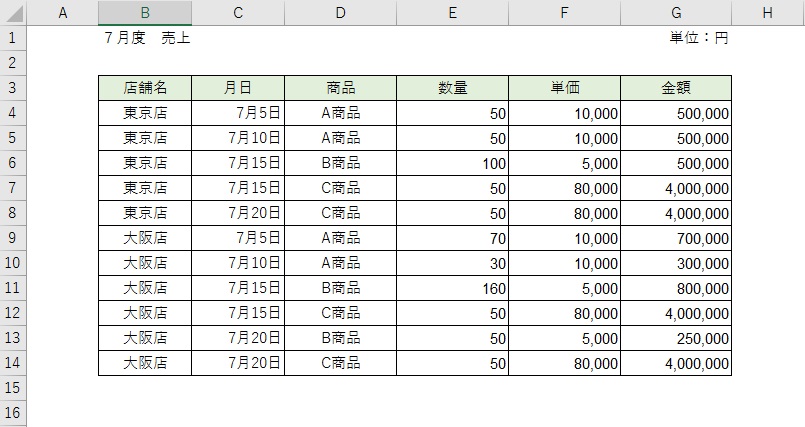
■なんの工夫も無い表になってしまいましたね!!
このデータの集まりにすることが、正規化です。
難しい言い方をすれば、Excelデータの1行はデータベースの1レコードに相当します。
正規化するメリット Excelのフィルタ検索
1.正規化されたデータはフィルター機能「並び替えとフィルター」→「フィルター(F)」でデータの抽出ができます。
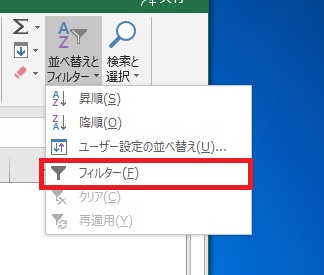
2.フィルターを選択すると項目名の脇に[▼]ボタンが表示されます。

3.商品項目の[▼]ボタンを押すと、以下のような選択画面が表示されます。
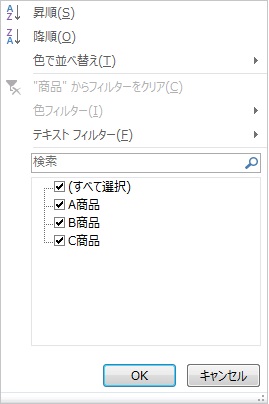
4.商品項目欄でA商品のみを選択して[OK]をクリック。
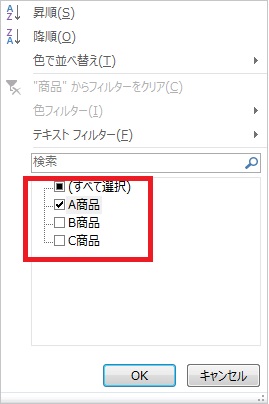
5.A商品の売上だけが抽出されました。
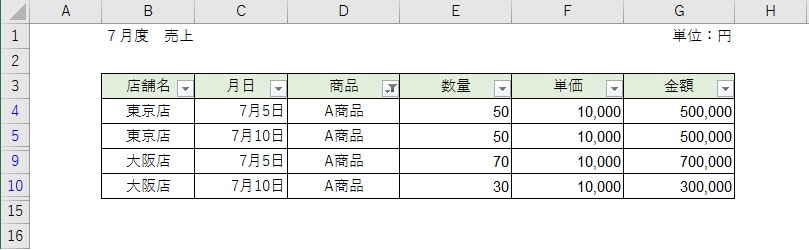
合計欄を表示する
先ほどの正規化されたExcelデータの表に合計欄を作成して見ます。
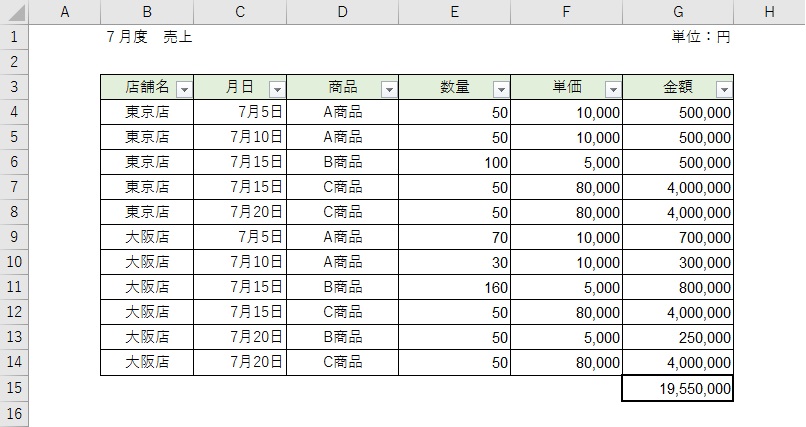
今度はフィルター機能で、店舗名を「東京店」で抽出してみます。
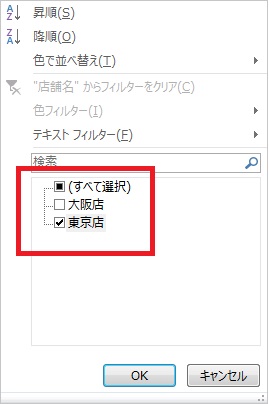
「東京店」で抽出できました。
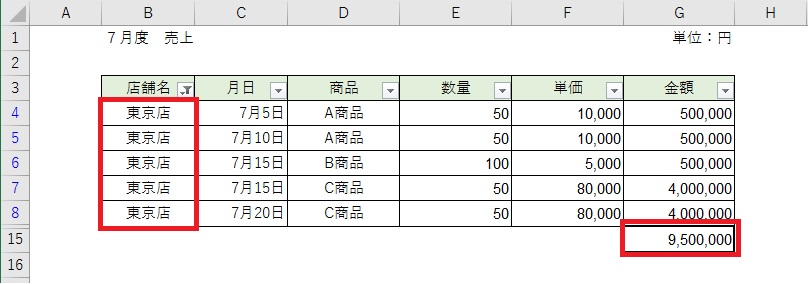
更に、合計欄は「東京店」のみの合計になっています。
フィルター検索後の抽出した表を保存する。
この抽出された表をドラッグにより「範囲指定」して「コピー」、Excelシートの空き部分に「貼り付け」すればA商品だけの表ができあがります。
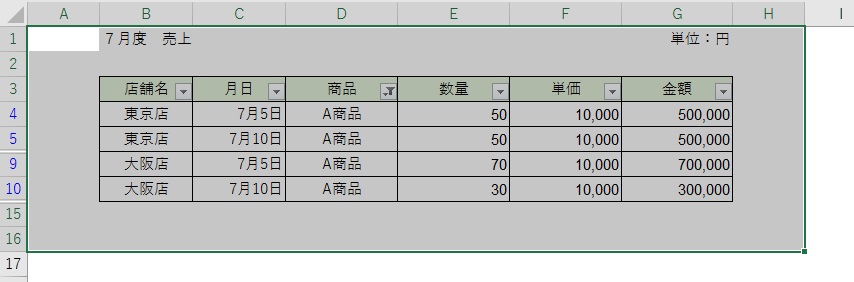
<まとめ>

