Excelデータの見せ方には個人差がありますが、簡単な操作だけでできること。

<事例>
このExcelデータは何をまとめたモノですか?
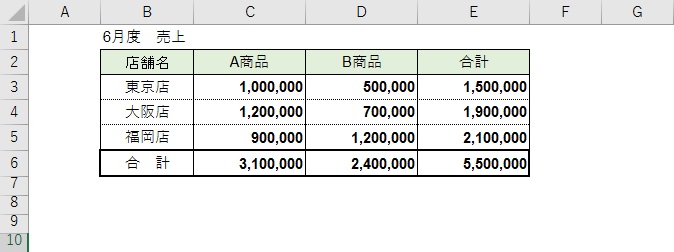
答えは「売上」ですね。
<対策1>
Excelの見せ方1:主役をハッキリと見易くする。
Excelには色々な文字の書体が準備されています。主役の数値には目立つ書体を使用してみてください。
単純に太字にすることでもハッキリとしますが、数ある書体の中で自分好みの書体を選ぶほうをオススメします。
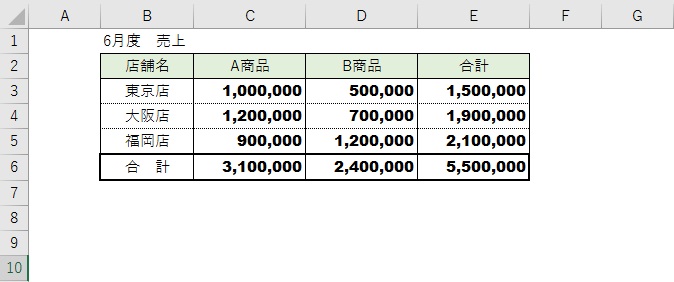
<対策2>
Excel見せ方2:数値の単位
簡単なことですが、数値の単位を表示する習慣を身につけてください。
主役の数値が何を示しているのかは大変重要です。
数値が円、ドルまたはユーロなのか、重さや長さも数値で表されます。
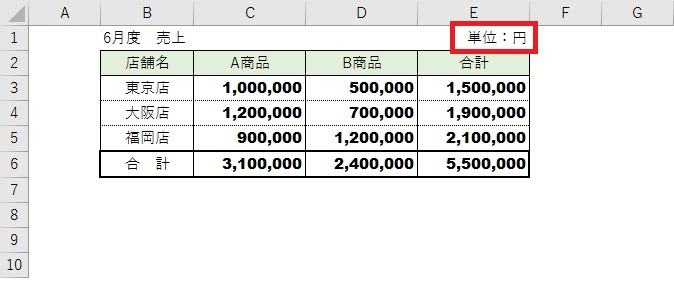
<対策3>
Excelで数値を千円単位で表示する方法
見せ方2の単位ですが、資料によっては千円単位で表示したい時があると思います。
苦手な方がやってしまいそうな作り方を見て、何が悪いか、どうするのがオススメか説明します。
こちらは7月度の売上例です。
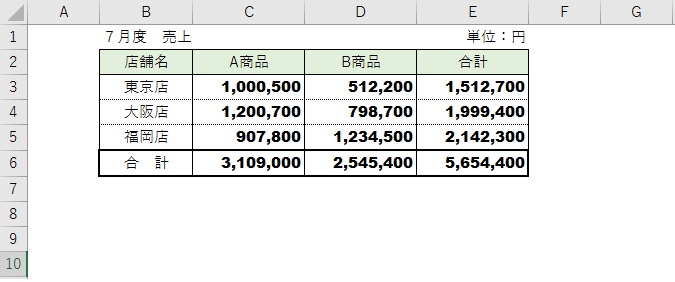
千円単位を四捨五入して手入力すると
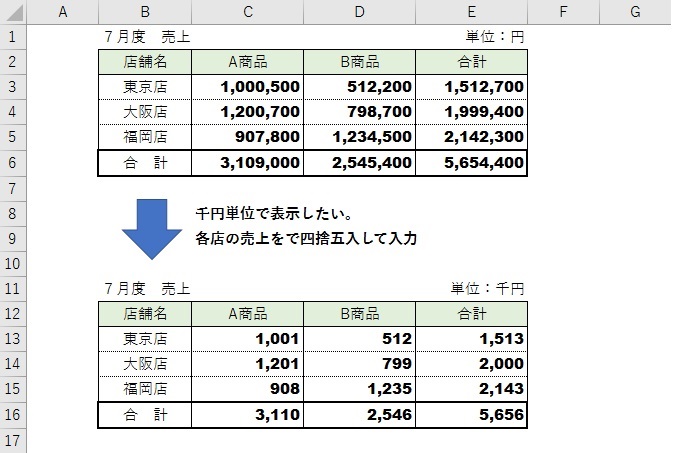
こんな感じに手入力している人がいると思いますが、ちょっと残念です。
上下を比べてください。合計額が増えてしまいました。
合計欄の計算をやめて、すべて手入力すればいい?
電卓で合計を計算するのですか?
合計欄を自動計算させないなら、表計算を使用する意味が無くなってしまいます。
データ量が多かったら、尚大変ですね。
Excelの機能(セルの書式設定)を使えば簡単
1.数値のセルをドラッグして選択します。
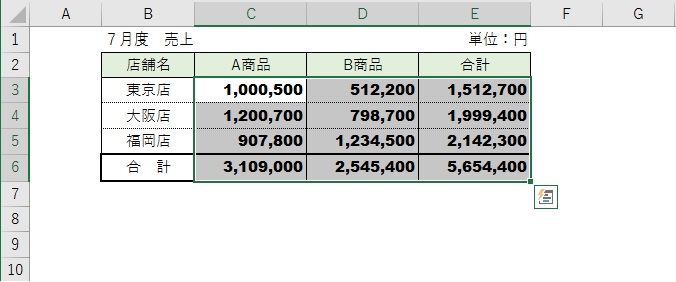
2.選択された数値の上で右クリックして「セルの書式設定」を選択
3.「表示形式」で「ユーザ定義」を選択
4.「種類」欄で「#,##0;[赤]-#,##0」を選択します。
5.赤枠で選択された箇所に以下のとおり入力します。
千円単位の場合 「#,##0,;[赤]-#,##0,」
※百万円単位の場合 「#,##0,,;[赤]-#,##0,,」
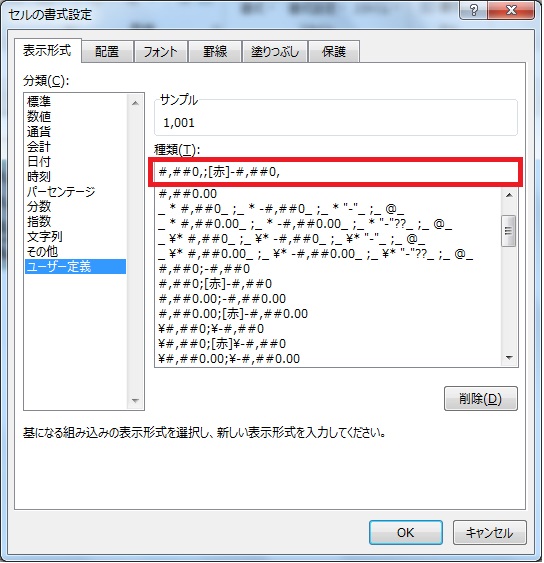
6.千円単位で表示されました。
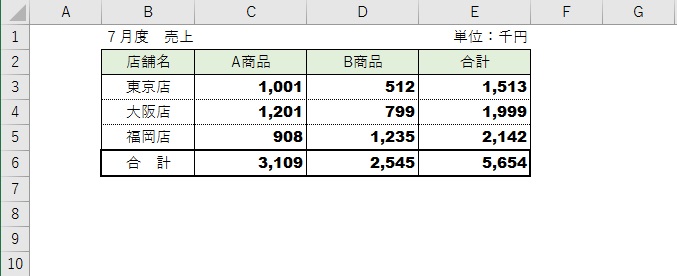
因みに、オヤジは以下を好んで使用してます。
千円単位の場合 「#,##0,;▲#,##0,」
マイナスの時、▲1,000と表示されます。
<まとめ>
