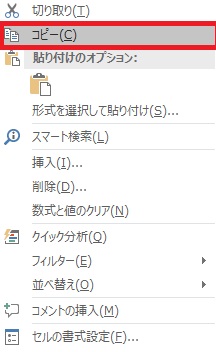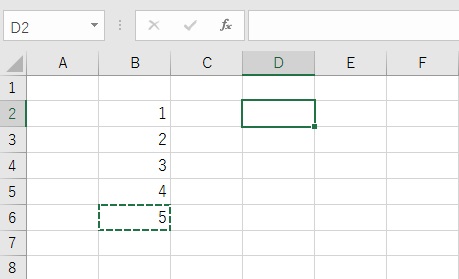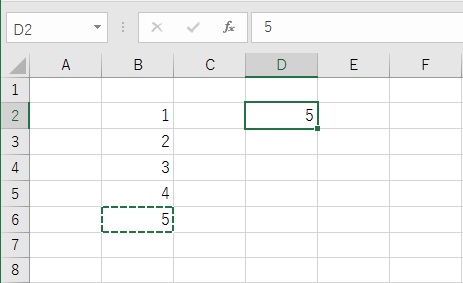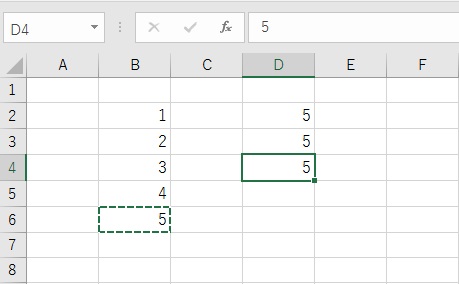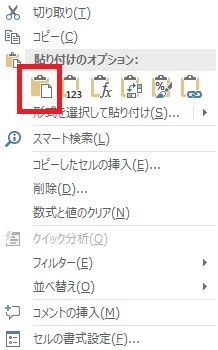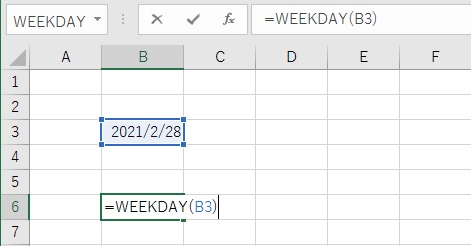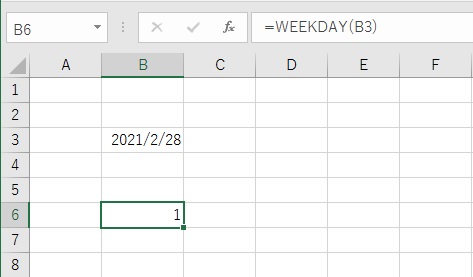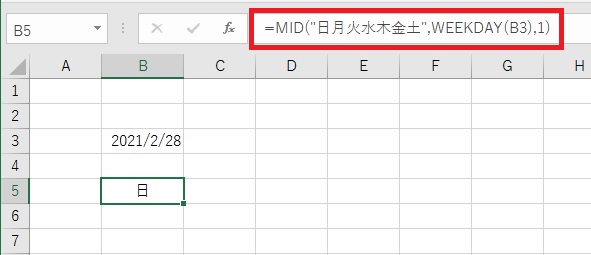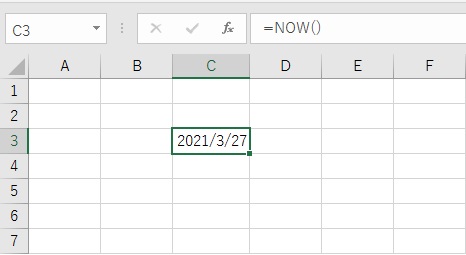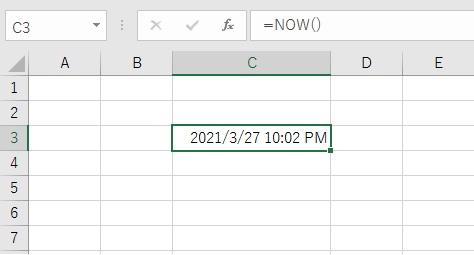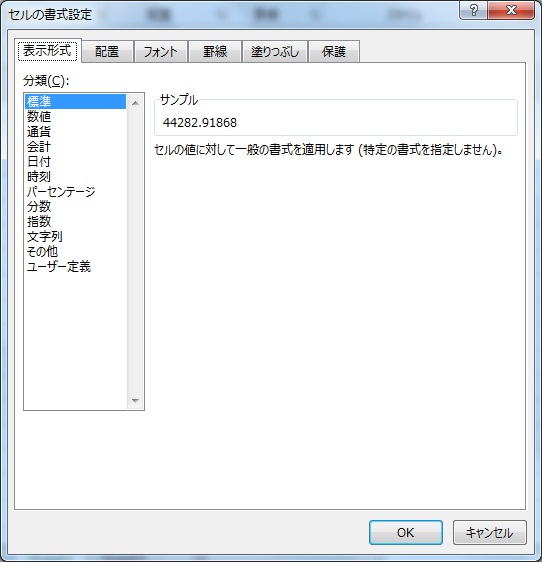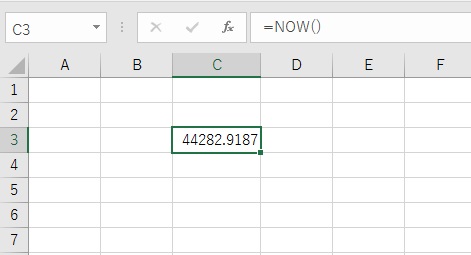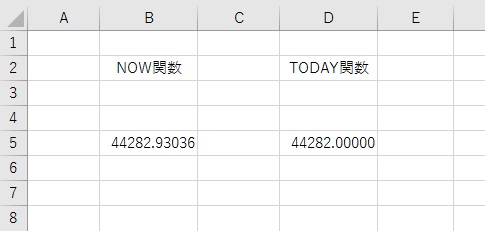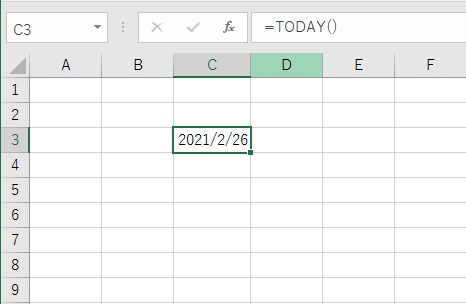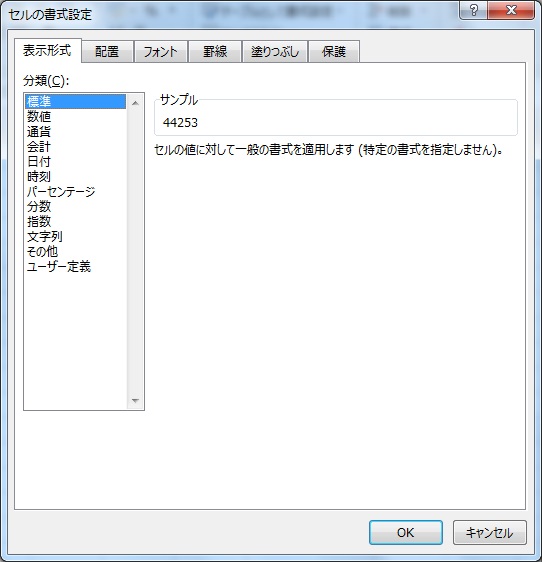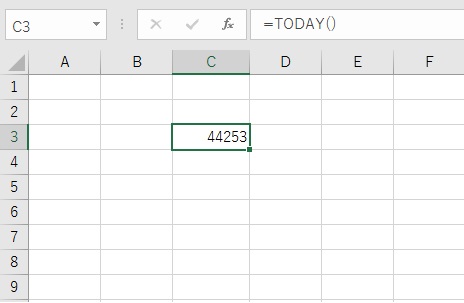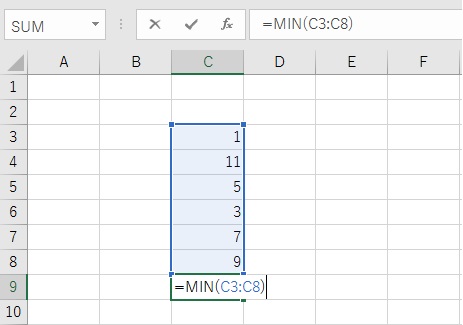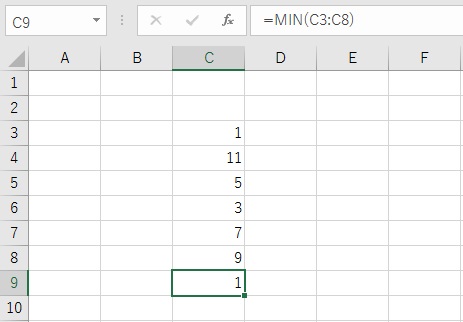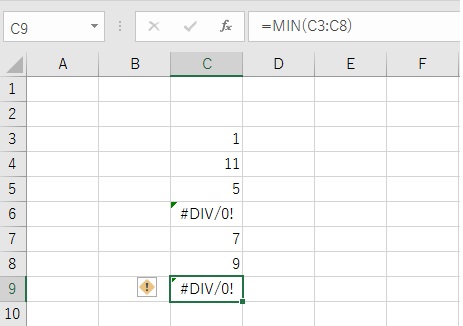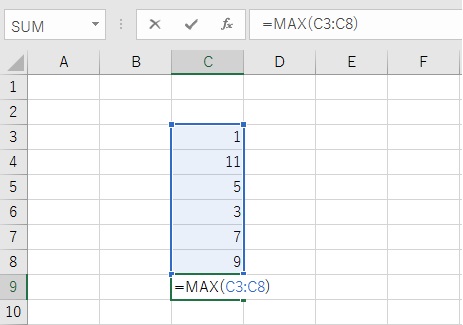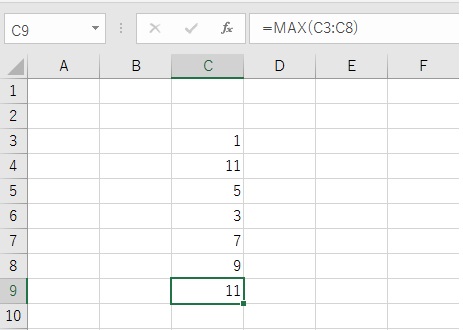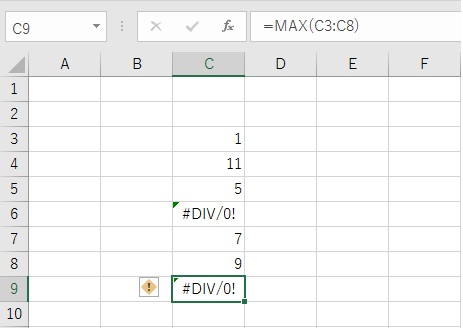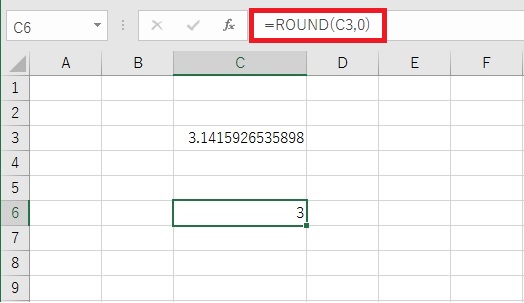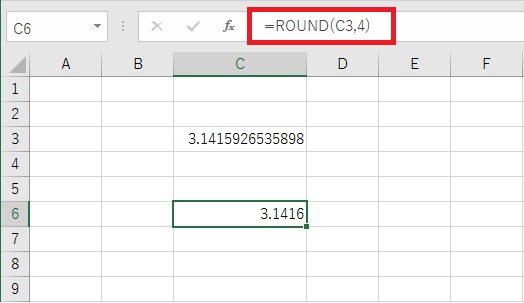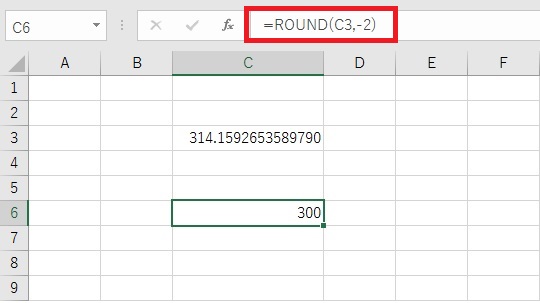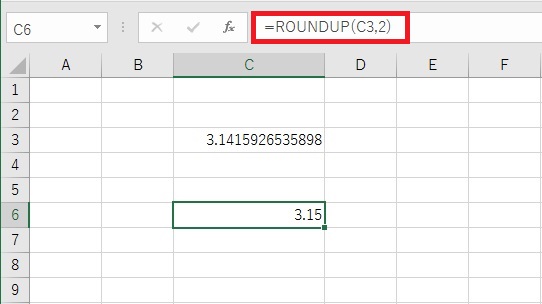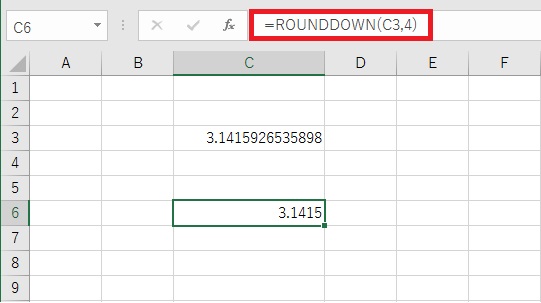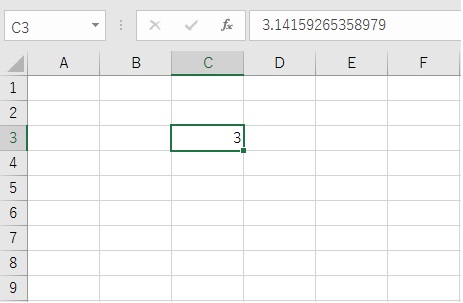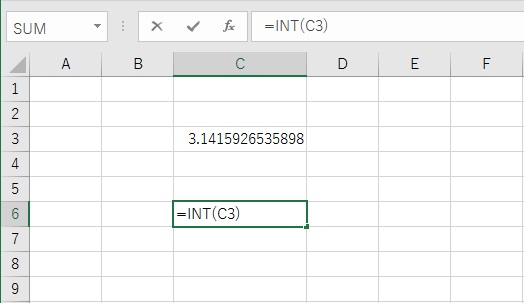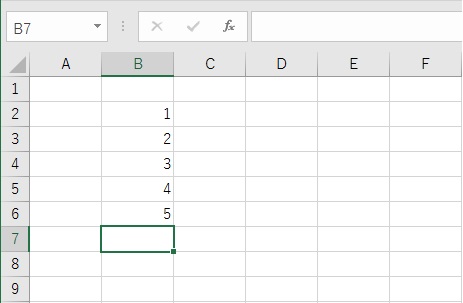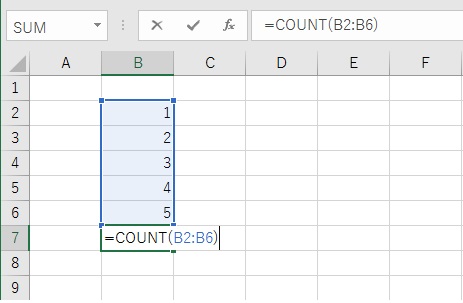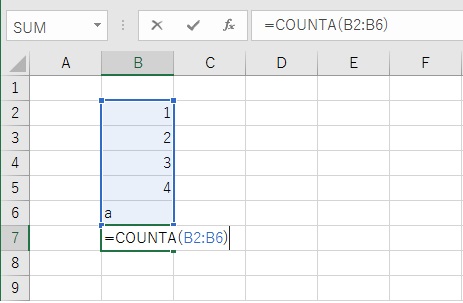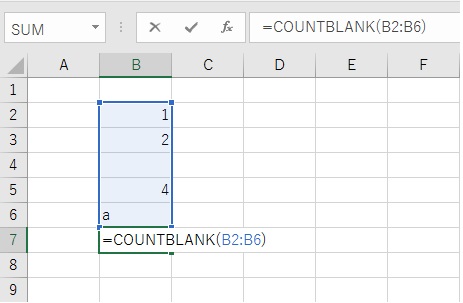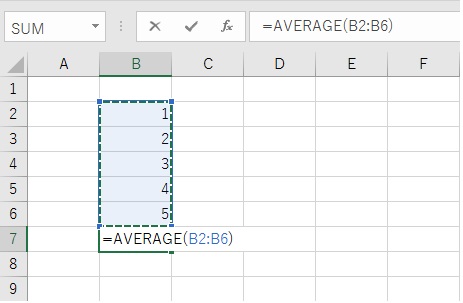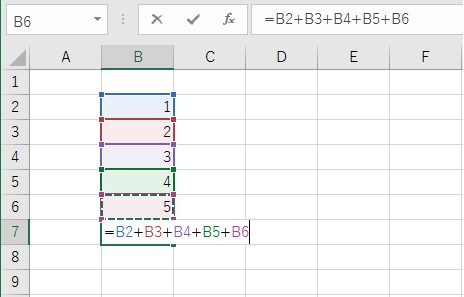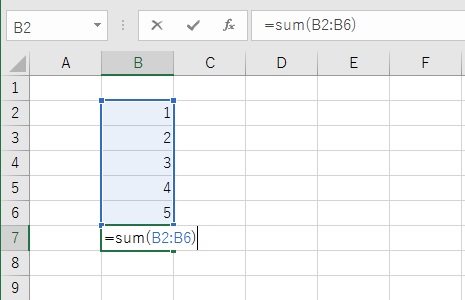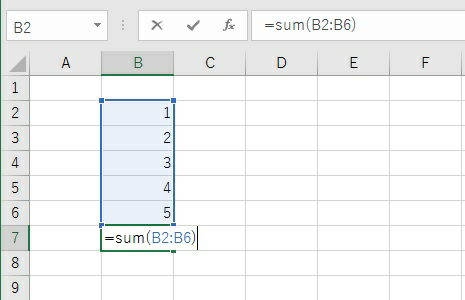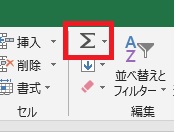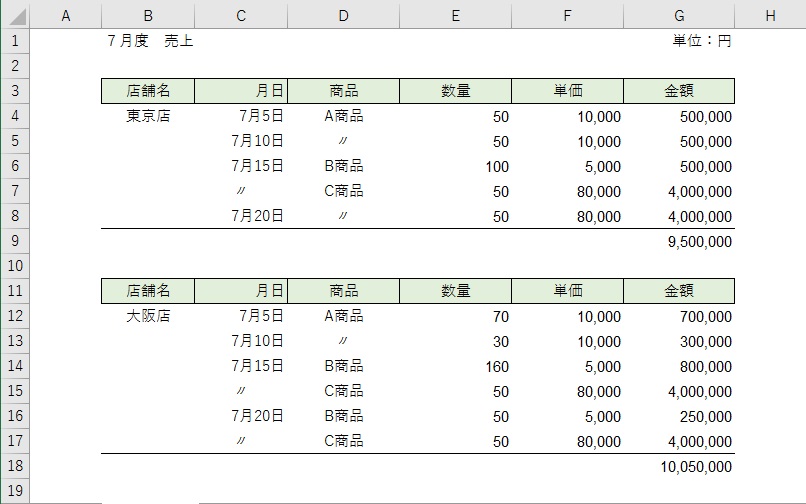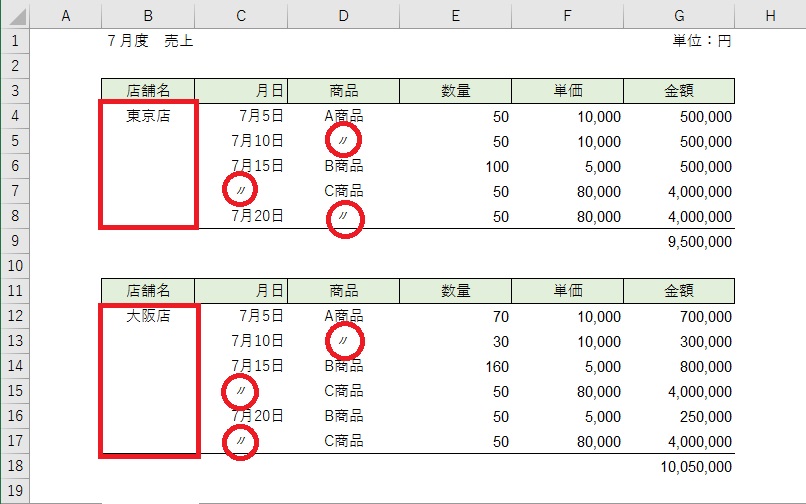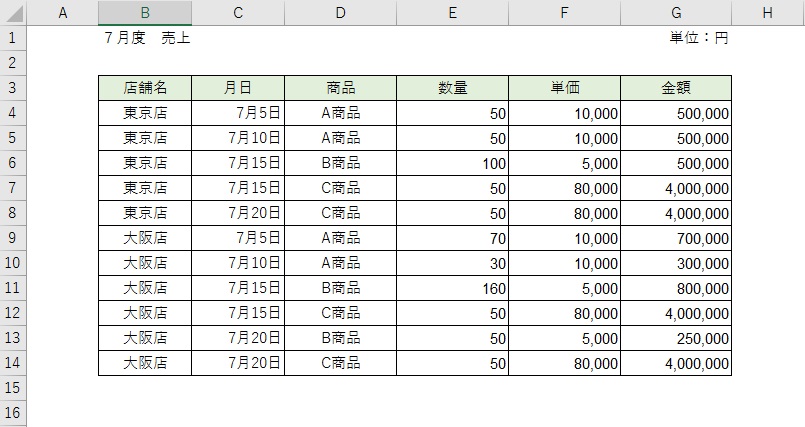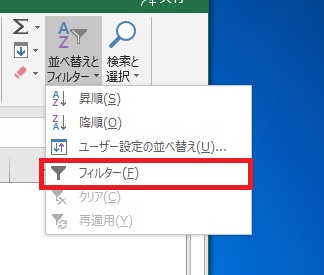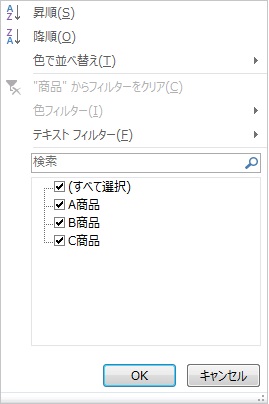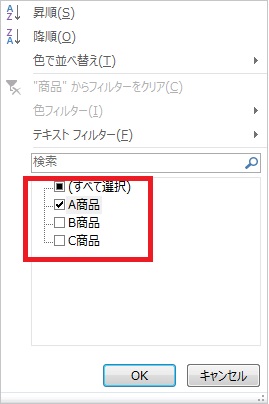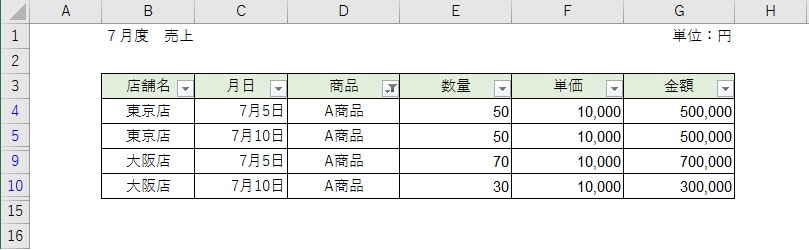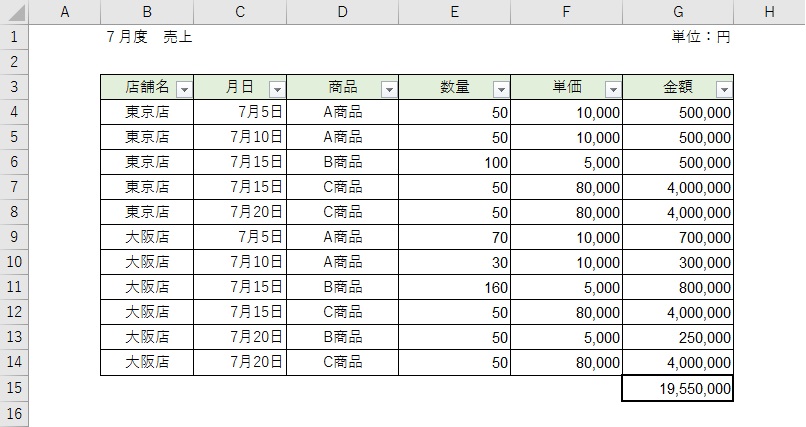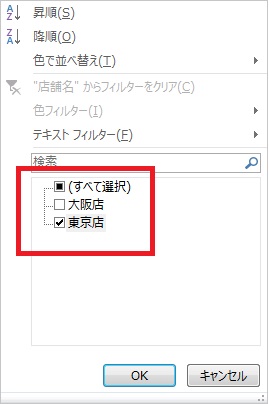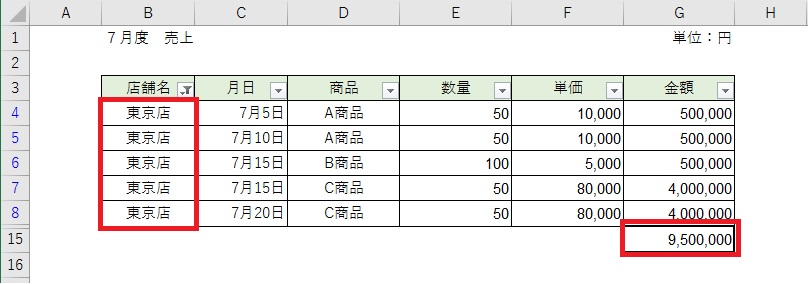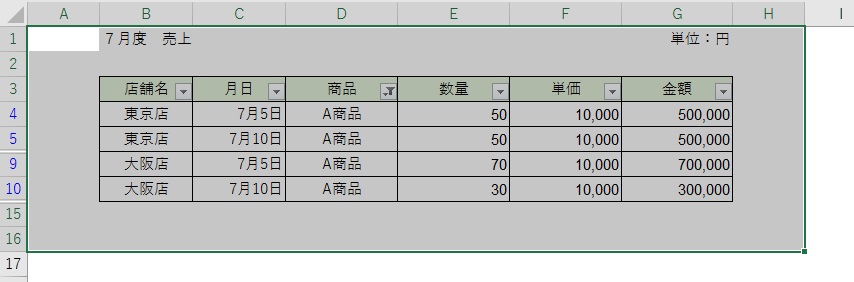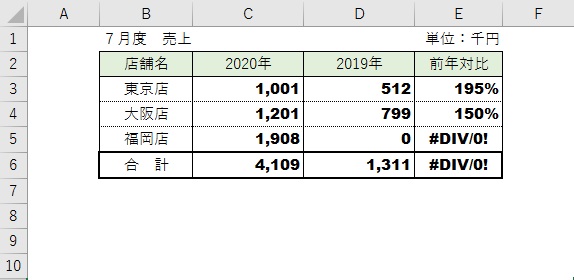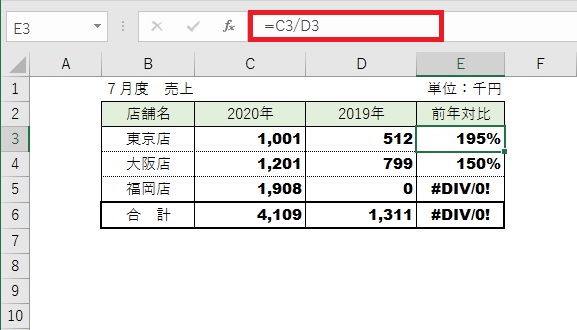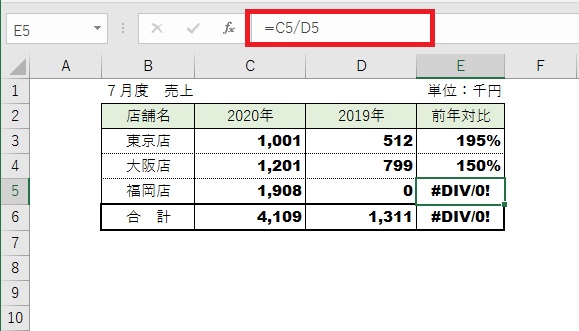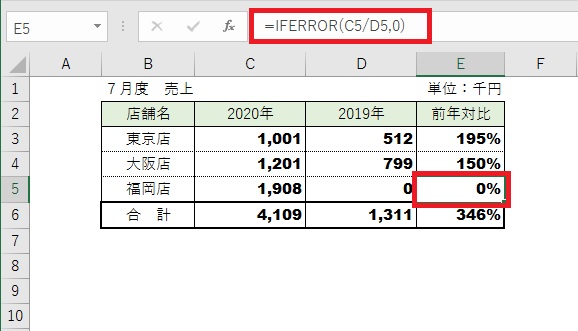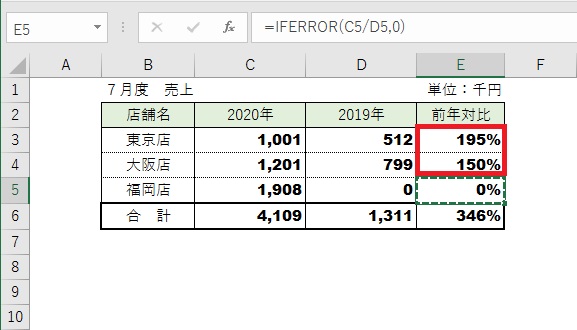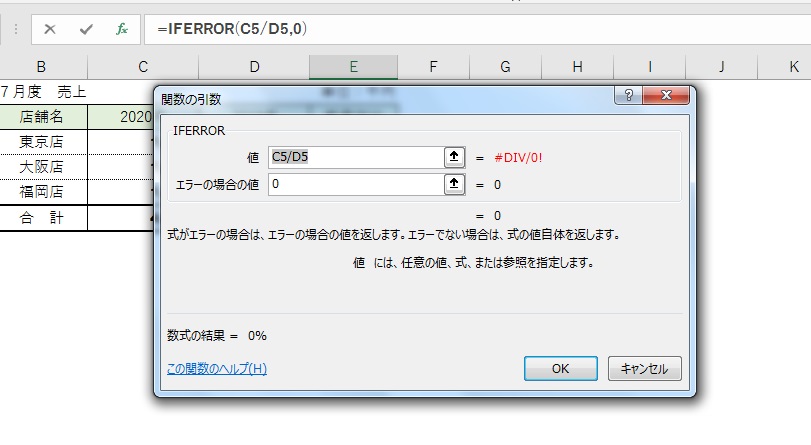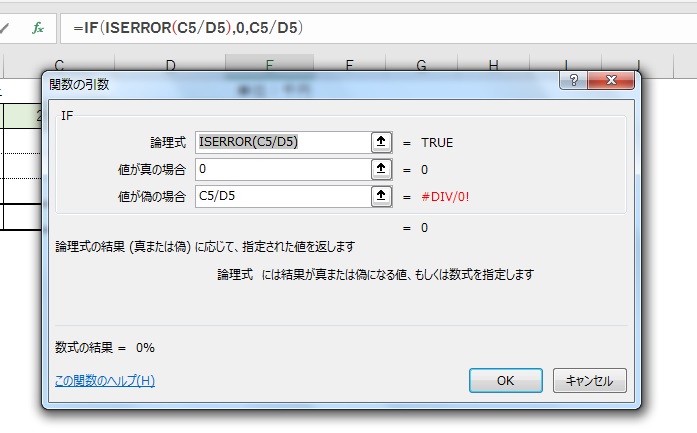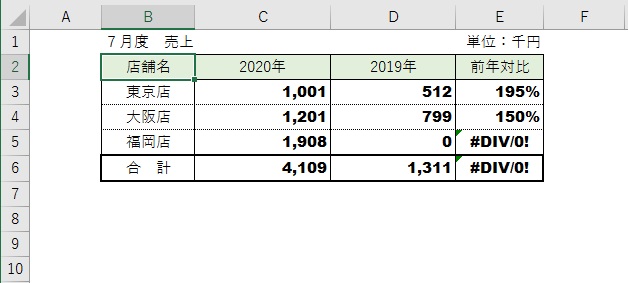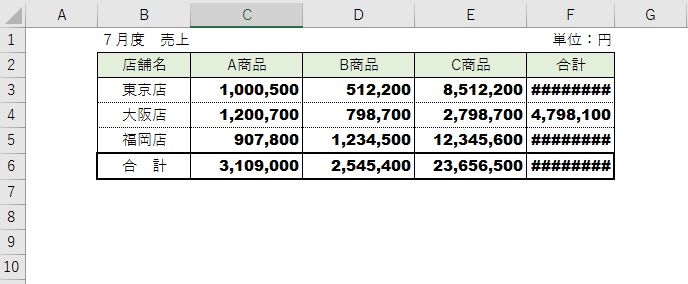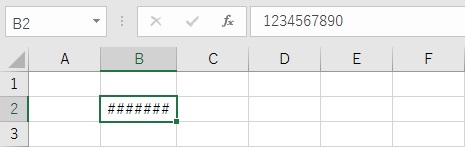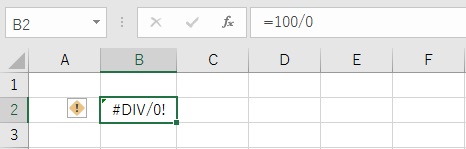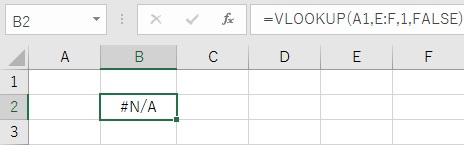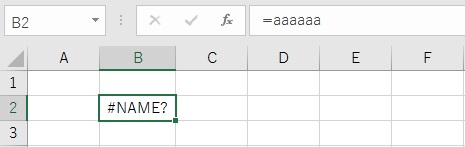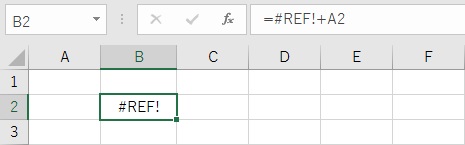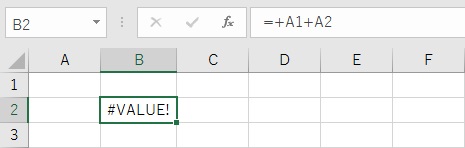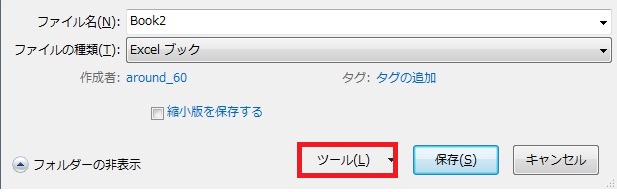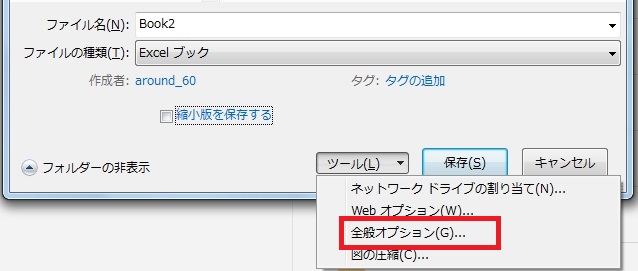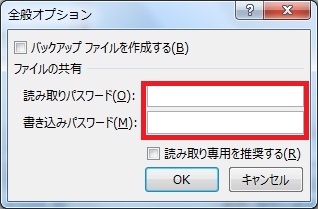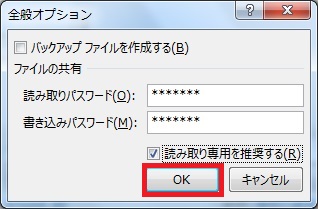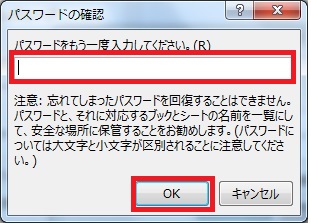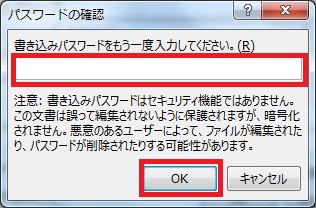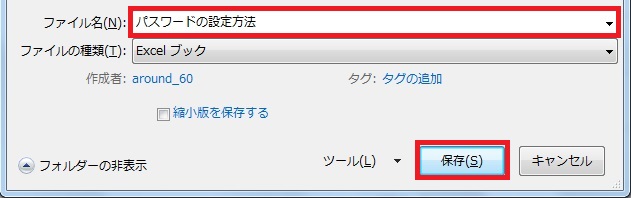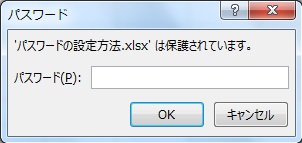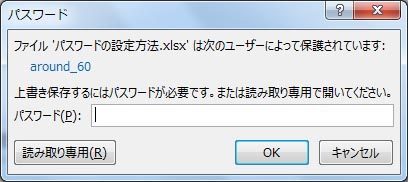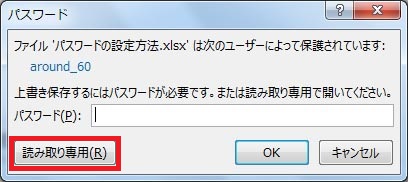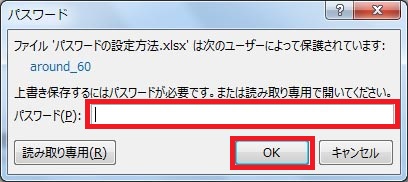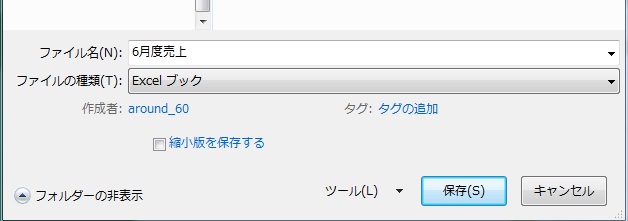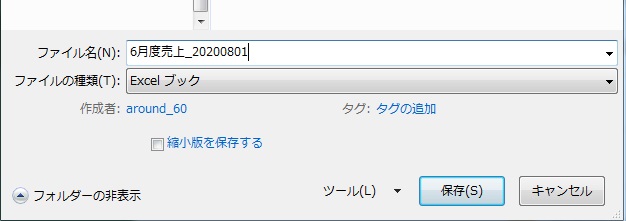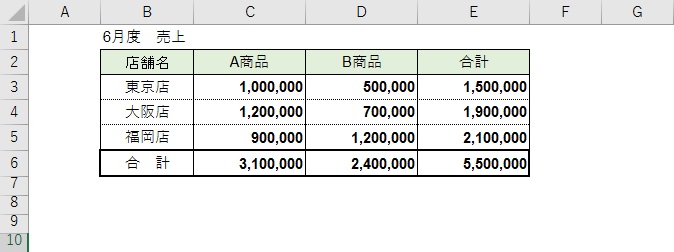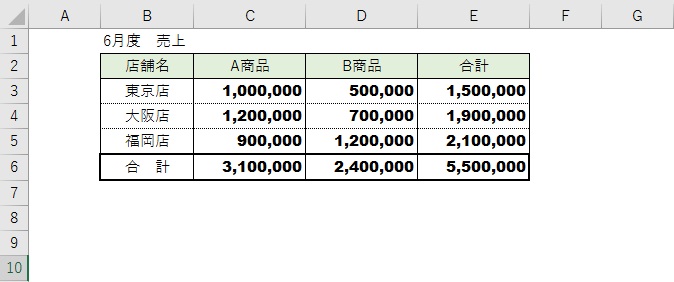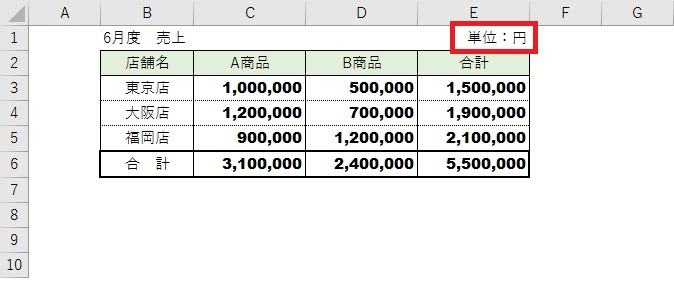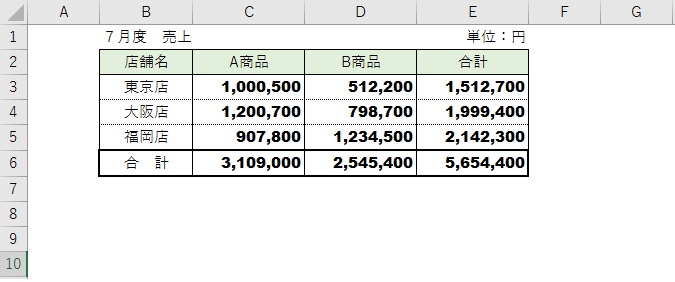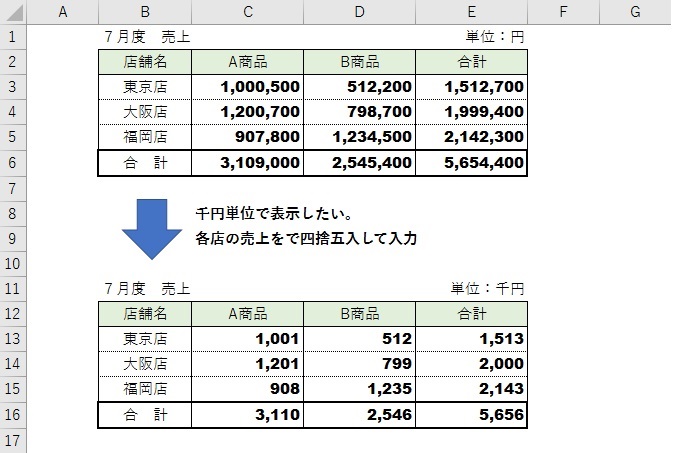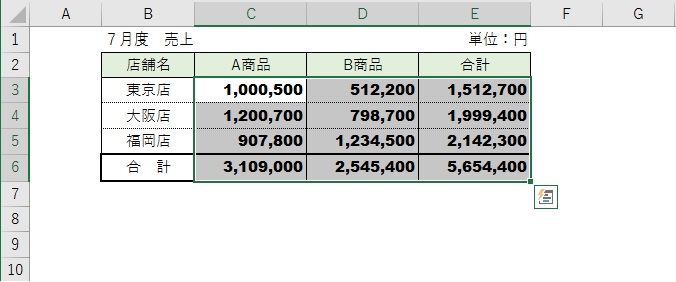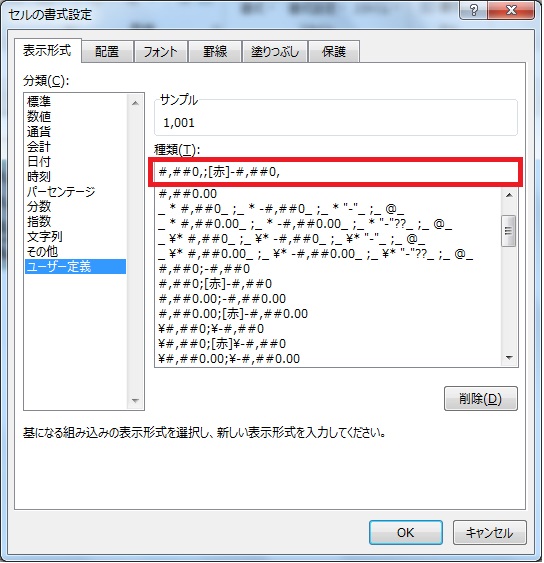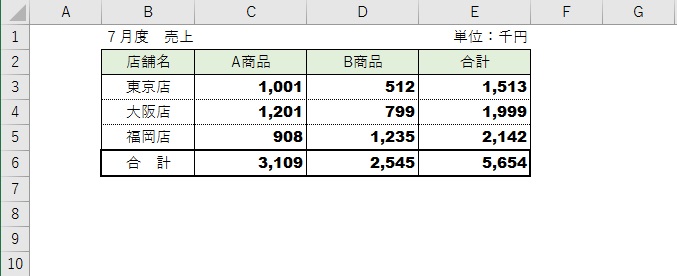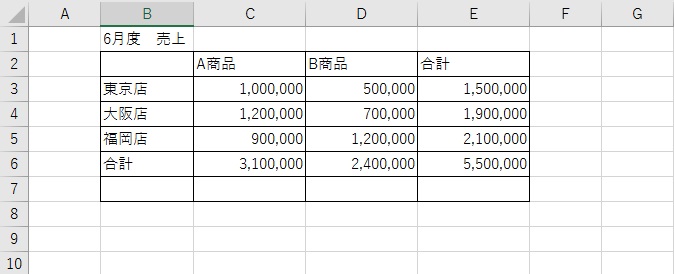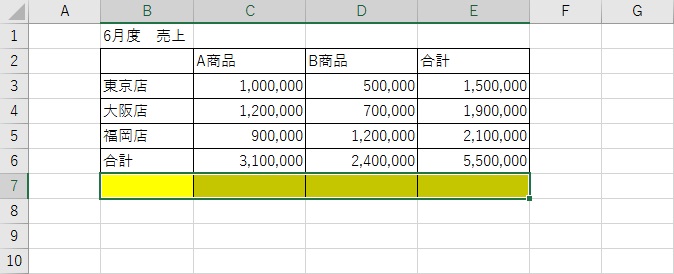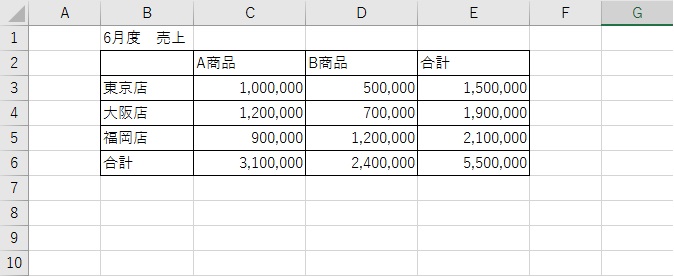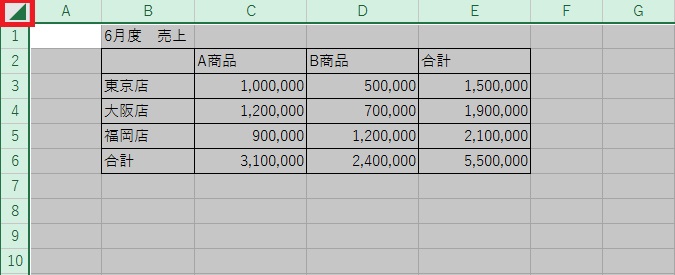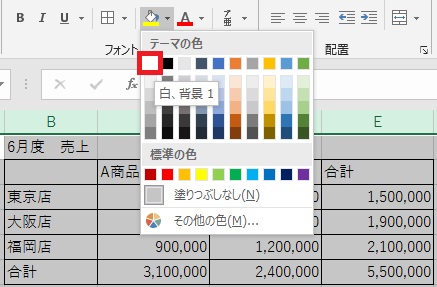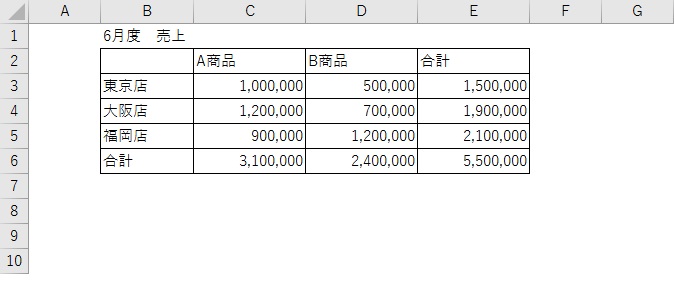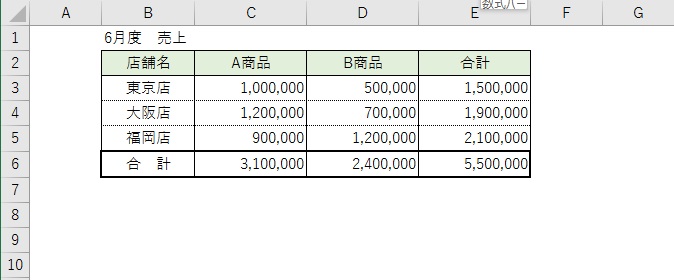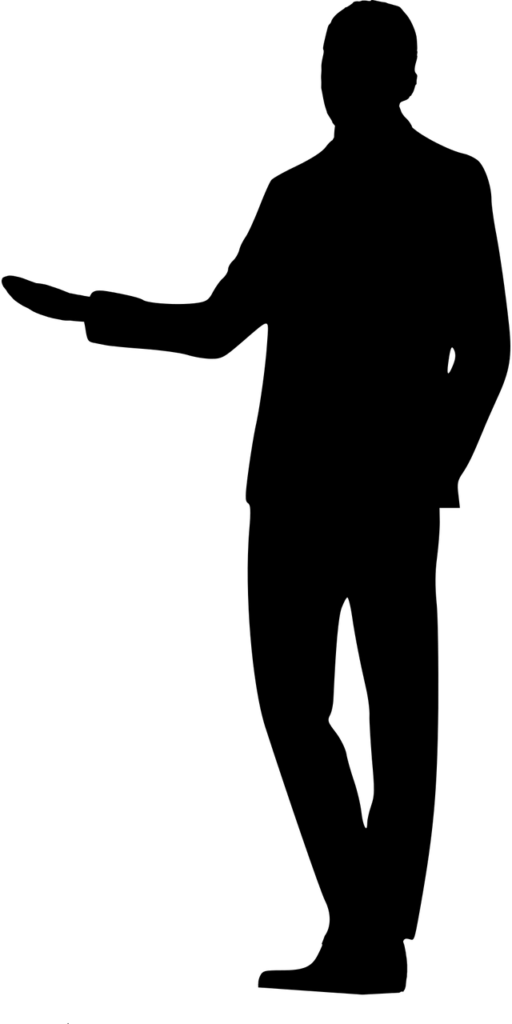オヤジのExcel講座では、初心者やExcelが苦手な方に最低限知ってほしい使用方法をお知らせします。
ショートカットキー第2弾
みなさんはExcelの使用中に、色々なExcelの機能を利用しているかと思います。ここでは良く使う機能を簡単に実行できるショートカットキーについて、何回かに分けて説明します。
きっとExcelの作業効率が上がりますので、お試しください。
【Ctrl】+【X】
機能:
このショートカットキーは、「切り取り」です。
切り取られたデータはクリップボードに一時的に保存され、貼り付け(ペースト)することができます。
使い方:
【Ctrl】キーと【X】のキーを同時に押します。
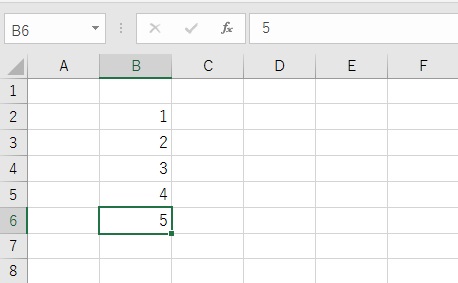
1、切り取りしたいセルや範囲、文字を選択した状態で、【Ctrl】キーを先に押したまま、【X】のキーを押します。
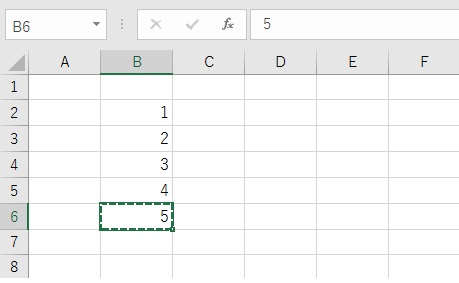
2、切り取りしたいセルや範囲、文字を選択した状態で、移動したいセルで【Ctrl】キーを先に押したまま、【V】のキーを押します。
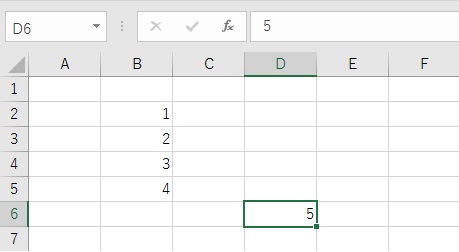
その他:
ショートカットキーを使用していない場合、切り取りしたいセルや範囲、文字を選択した状態で、 右クリックして、「切り取り(T)」を選択(クリック)したのと同じことになります。
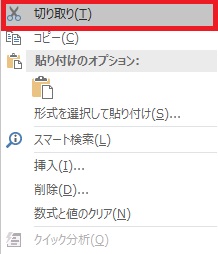
【Ctrl】+【P】
機能:
このショートカットキーは、「印刷」です。
「印刷」の画面(印刷ダイアログ)を表示することができます。
使い方:
【Ctrl】キーと【P】のキーを同時に押します。
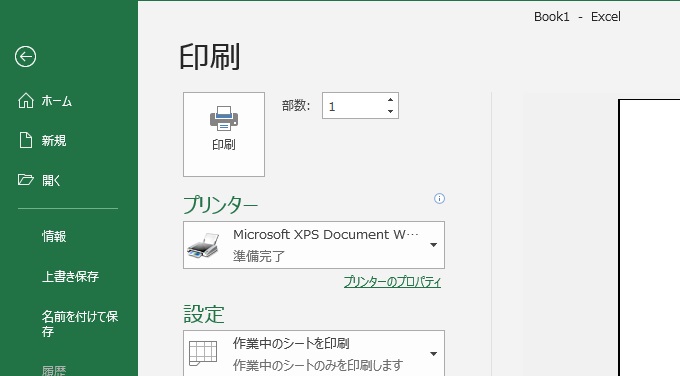
その他:
ショートカットキーを使用していない場合、「ファイル」→「印刷」を選択(クリック)したのと同じことになります。
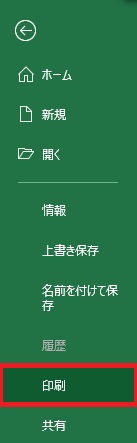
【Ctrl】+【O】
機能:
このショートカットキーは、「ファイルを開く」です。
使い方:
【Ctrl】キーと【O】のキーを同時に押します。
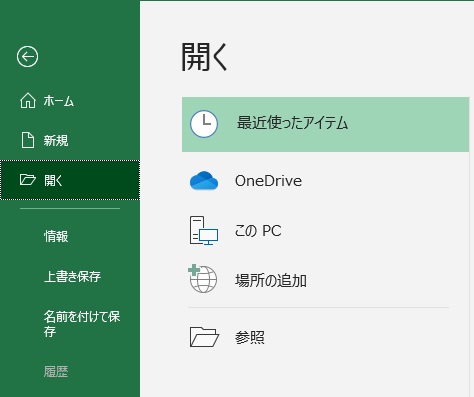
その他:
ショートカットキーを使用していない場合、「ファイル」→「開く」を選択(クリック)したのと同じことになります。
【Ctrl】+【S】
機能:
このショートカットキーは、「上書き保存」です。
初めて保存する場合は、「名前を付けて保存」となります。
使い方:
【Ctrl】キーと【S】のキーを同時に押します。
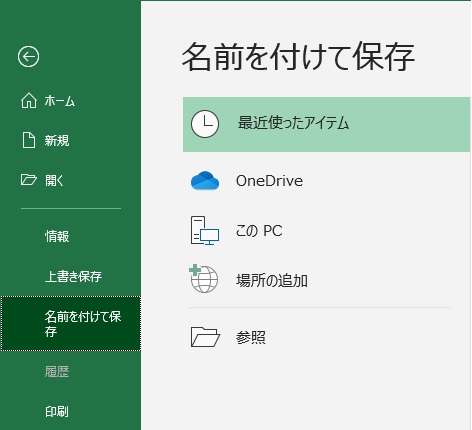
その他:
ショートカットキーを使用していない場合、「ファイル」→「上書き保存」または「名前をつけて保存」を選択(クリック)したのと同じことになります。