
オヤジのExcel講座では、初心者やExcelが苦手な方に最低限知ってほしい使用方法をお知らせします。
もう知ってるふりは卒業しましょう。
整数化するならINT関数
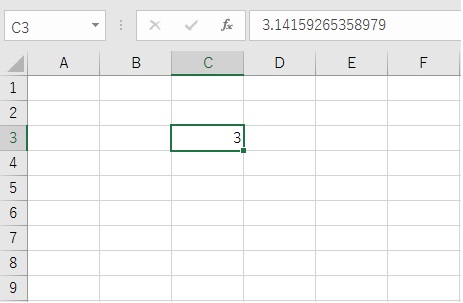
セルC3には”3.14159265358979”と小数点以下14桁の数値が入っていますが、セルC3は”3”と表示されています。
この”3”は整数値ではありますが、実際のセルの値は”3.14159265358979”ですので、セルC3を100倍すると”314”になります。”300”にはなりません。
Excelでデータを整数にするならINT関数を使いましょう。
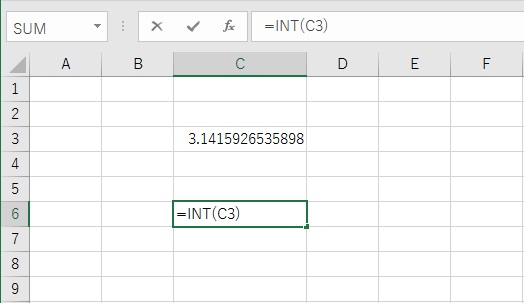
INT関数の記述方法
=INT(数値・式またはセル)
※括弧()内の数値・式またはセルの数値を最も近い整数に切り捨てます。
◼️使用方法
- ”=INT( ”と入力する
- データを整数化するセルを指定する
- ”)”【Enter】
例: =INT(3.14) ・・・・ 3
=INT(3+0.14) ・・・・ 3
=INT(C3) ・・・・ 3
四捨五入して整数化したいとき
INT関数は小数点以下切り捨てになります。整数化する際に四捨五入したいときありますね。
セルC3の値が、”3.6”とします。
- =INT(C3) ・・・・ 3
となるので、
- =INT(C3+0.5) ・・・・ 4
になります。
