Excelで保存する名前に日付や番号を入れて、過去の資料と区別できるようにする。

<事例>
せっかく作成したExcelファイルがどこに保存したか分からなくなったことありませんか?
修正したはずのExcelファイルが、修正前に戻ってしまっている?
<対策1>
「名前をつけて保存」名前は分かり易く
貴方はExcelファイルを保存する時にどのようなファイル名で保存してますか?
下記のように作成したExcelの内容が分かるように、データのタイトルなどで保存していると思います。
あまり「A」とか「1」みたいな簡単な名前にはしないのではないでしょうか。意味の無い簡単な名前にしてしまうと、後で探す時に内容が想像しづらいですよね。
ファイル名を内容が分かる表タイトルにした例
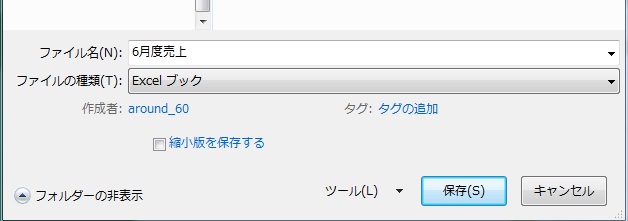
<対策2>
保存するファイル名に日付や番号を入れる。
保存するファイル名の前後に日付や連番などを付けると良いでしょう。
■ファイル名に日付を追加して「名前をつけて保存」
保存する名前を分かり易くしたうえで、さらに時系列を明記します。
ファイル名の後ろに日付を付加した例
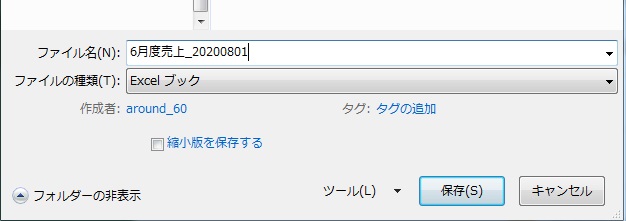
※例のように「6月度売上」だと、何年の6月か分かりづらいので注意が必要です。
オヤジのよく使うファイル名の例
- 2020年6月度売上_20200801
- 2020年6月度売上_20200801_修正2回目
- 2020年6月度売上_20200801_速報値により未確定
- 2020年6月度売上_Rev1_20200801
- 20200801_2020年6月売上
など
<対策3>
作業終了後は不要なExcelファイルを削除
すべての作業が終わったら、最新のファイルだけ残して、古いファイルは削除してもいいと思います。
<まとめ>
