Excelの体裁を整える好みには個人差がありますが、簡単な操作だけでできること。

まずは、オヤジに届いた次のExcelデータでご説明します。
<事例>
Excelデータの体裁
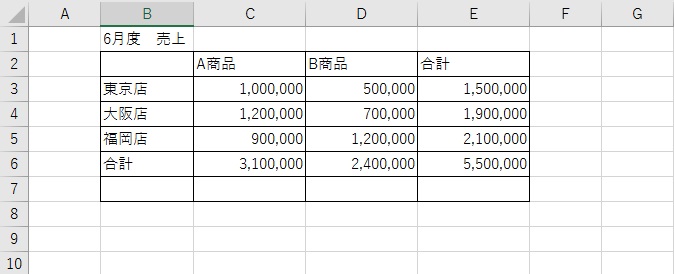
このExcelデータを見て、貴方はどう思いますか?
- この程度なら、Excelが苦手な方でも簡単に作成できますね。
- 東京店の売上が悪いですね。
- 文字が小さ過ぎて見えない。
オヤジ:まだ途中???
注目して頂きたいのは、黄色で選択された空欄の部分です。
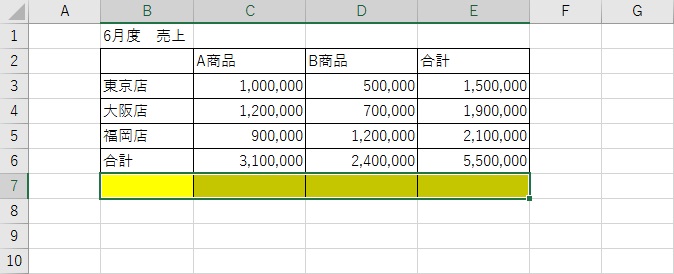
オヤジはExcelデータを受け取って考えました。
「平均売上を表示しようとしてる?」
「売上構成比を表示しようとしてる?」
オヤジの心配とは予想外に、作成者は何も表示するつもりは無かったようです。
<対策1>
不必要な空欄を消す
不必要な空欄を消すだけで、資料を見た感じは変わってきます。
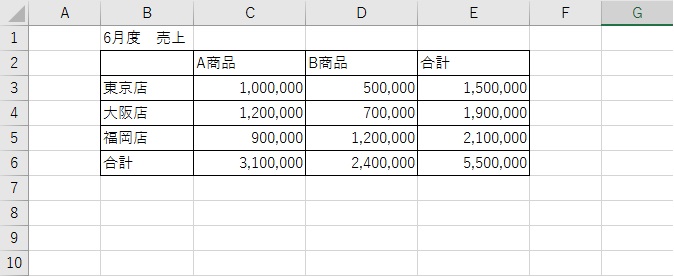
印刷するならこのままでも大丈夫ですね。
プロジェクタでの表示やオンライン会議のExcel資料共有
最近、勤務体系が変化しテレワークなどでオンライン会議も増えていますね。
このままのExcelデータを画面に映すと罫線が良く見えませんね?
対策として
- 印刷イメージになるPDF形式で保存して、PDFファイルを共有する。
- 罫線を太くする。
- Excelのまま表示するなら、ひと手間加える。
<対策2>
Excelを表示するなら、白く塗りつぶせ!
赤枠で囲まれた箇所をクリックしてください。
Excelシート全体が範囲選択されます。
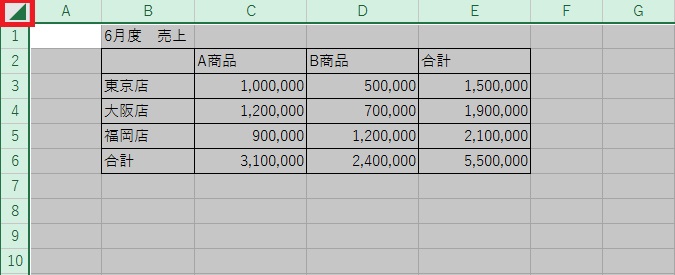
Excelシート全体を「白、背景1」で塗りつぶします。
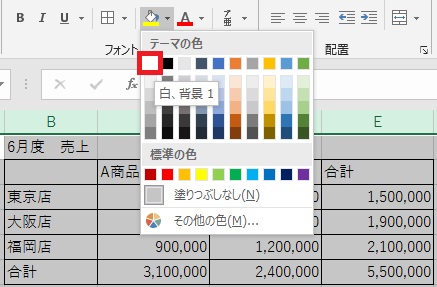
これでセルの線が消え、罫線が綺麗に見えます。
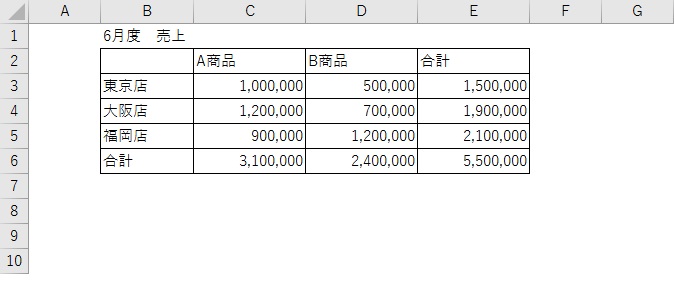
プロジェクタ表示や画面共有する際に見易くなったのではないでしょうか。
<対策3>
Excelの体裁 プラスα
- 項目名の空欄に「店舗名」と入力
- 項目名を中央揃えして、任意の色で塗りつぶし
- 店舗名を中央揃えにする
- 合計欄の罫線を太くし、行間の罫線を点線にする
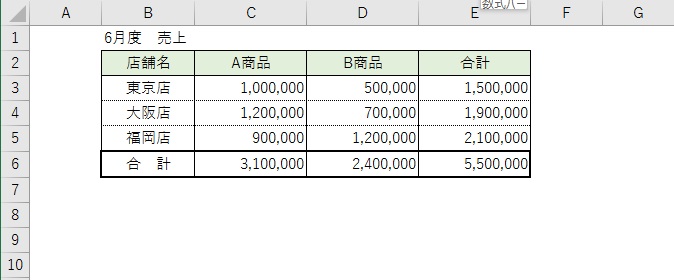
<まとめ>
